Manual on-line PBdoc
Sumário manual PBdoc
Para acessar ou baixar todo o manual em pdf clique aqui.
1.2 PRIMEIRO ACESSO E ESQUECI MINHA SENHA
2. PRODUÇÃO
2.2 INCLUIR DADOS E REDIGIR DOCUMENTOS
2.4 EDIÇÃO, EXCLUSÃO E CANCELAMENTO DE DOCUMENTOS
3. USO DO SISTEMA
3.7 VISUALIZAR HISTÓRICO DE MOVIMENTAÇÃO
4. TRAMITAÇÃO DE DOCUMENTOS
4.2 DESFAZER TRAMITAÇÃO DE DOCUMENTO
5. ARQUIVAMENTO
6. AVALIAÇÃO
1.1 Página de Acesso
Para acessar o PBdoc, utilize o link: https://pbdoc.pb.gov.br
 Recomenda-se o uso do navegador Google Chrome.
Recomenda-se o uso do navegador Google Chrome.
Para efetuar o login, os usuários deverão informar o CPF ou o código de usuàrio e a senha
 Os usuários que não têm conhecimento de seu código do usuário e senha deverão procurar o administrador local (membros da CPAD – Comissão Permanente de Avaliação de Documentos) para que esse lhe forneça.
Os usuários que não têm conhecimento de seu código do usuário e senha deverão procurar o administrador local (membros da CPAD – Comissão Permanente de Avaliação de Documentos) para que esse lhe forneça.
 Os usuários com lotação em mais de uma unidade terão um código do usuário para cada unidade. Para ter conhecimento de seus logins, o usuário deverá entrar em contato com o administrador local.
Os usuários com lotação em mais de uma unidade terão um código do usuário para cada unidade. Para ter conhecimento de seus logins, o usuário deverá entrar em contato com o administrador local.
 A partir desta versão é possível a alternância de perfil de acesso entre lotações para o mesmo usuário a partir do CPF. Após escolher o perfil desejado o PBdoc retorna a tela de Mesa Virtual
A partir desta versão é possível a alternância de perfil de acesso entre lotações para o mesmo usuário a partir do CPF. Após escolher o perfil desejado o PBdoc retorna a tela de Mesa Virtual
.
1.2 Primeiro Acesso e Esqueci minha senha
Ao clicar em “Primeiro acesso”, você será direcionado á tela onde terá que informar o código do Usuário e CPF correspondente.
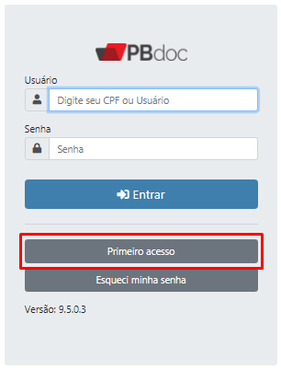
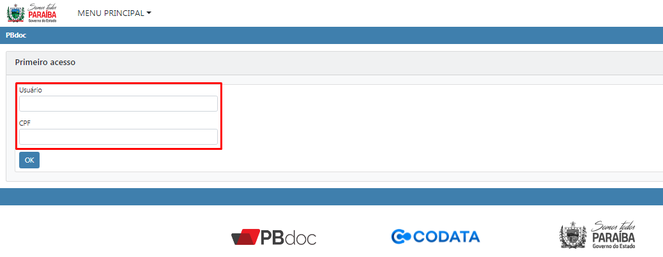
O usuário deverá preencher os campos conforme orientado pela administração autorizada nos seus órgãos públicos pelo seu cadastro e acesso ao PBDoc.
Ao clicar em OK o usuário voltará a tela inicial para colocar novamente o nome do usuário e senha e então estará logado ao PBDoc.
Em clicar “Esqueci minha senha” abrirá a tela para se digitar o código de usuário e CPF. Clicando em OK o sistema enviará o e-mail para o contato previamente cadastrado para se fazer uma redefinição de senha. Siga os passos até voltar a tela inicial de login.
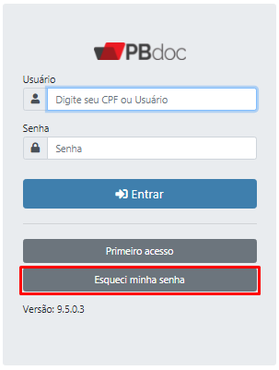
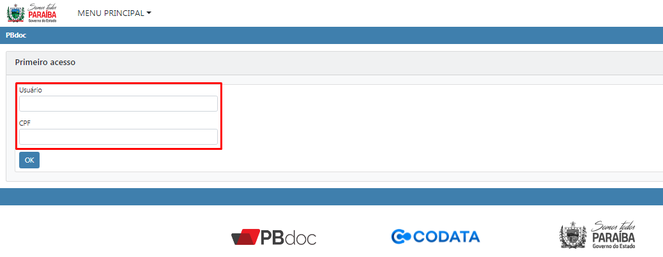
1.3 Mesa Virtual
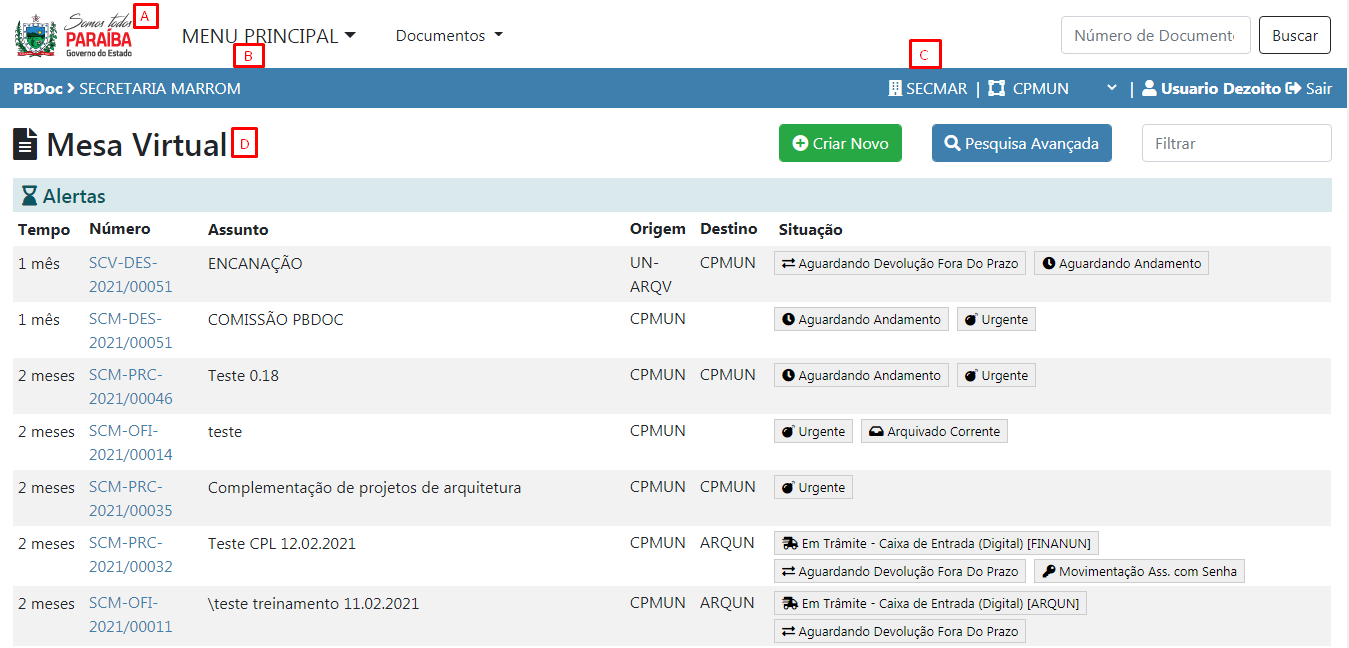
A. Sempre que clicar no logo ,  o sistema voltará para a Mesa Virtual.
o sistema voltará para a Mesa Virtual.
B.O MENU PRINCIPAL apresenta funcionalidades de acordo com as permissões de cada usuário logado no sistema.
C. Informações do login mostrando o setor de lotação do servidor e o botão para sair do sistema.
D. Na Mesa Virtual, são apresentados todos os documentos relacionados ao usuário logado no sistema. Os documentos são separados conforme o status e em seis colunas indicando o tempo em que foram criados os documentos, o número que é sua identidade no PBdoc, a sua descrição (vide etapa + criar novo), a origem, o destino, e a situação (status atual do documento).
 A “Mesa Virtual” é análoga ao Bureau pessoal, onde são guardados os documentos e processos físicos para trabalhar.
A “Mesa Virtual” é análoga ao Bureau pessoal, onde são guardados os documentos e processos físicos para trabalhar.
Entre as situações apresentadas no painel da mesa virtual estão:
I Em Elaboração: documentos temporários em elaboração pelo usuário. Documentos que ainda não foram finalizados ou assinados.
II Pendente de Assinatura: documentos que foram finalizados e aguardam a assinatura.
III Aguardando Andamento: documentos já recebidos na caixa de entrada que aguardam encaminhamento; ou documentos novos cuja assinatura já tenha sido registrada e estão prontos para serem tramitados ou transferidos, conforme o caso.
IV Outros: Documentos que foram arquivados, e documentos cancelados que não podem ser mais movimentados.
V Em Trâmite: documentos que foram tramitados a outro setor ou órgão.
VI Como Subscritor: documentos nos quais o usuário logado se encontra como subscritor.
VII Urgente: documentos marcados como urgente na funcionalidade “Definir Marcador”.
VIII Acompanhando: documentos nos quais o usuário foi cadastrado como, na funcionalidade “definir acompanhamento”.
F. Para criar um documento, clique no botão .
G. Pesquisa Avançada. Aqui é possível pesquisar documentos utilizando a combinação de diferentes campos, a exemplo de “Situação”, “Tipo de Espécie”, “Ano de Emissão”, “Responsável pela Assinatura”, “Descrição”, dentre outras opções.
H. No campo Número de documento é possível pesquisar um documento, contudo é preciso da descrição completa. Exemplo: COD-PRC-00014/2021, onde COD é órgão de origem do documento; PRC é a característica do documento (neste caso PRC remete a processo); 00014 é a numeração ordinal do documento; 2021 é o ano em que o documento foi criado. Após digitar o número completo do documento deve-se clicar em BUSCAR.
I a opção FILTRO localiza um documento na própria mesa virtual do usuário. Nesse caso, não é preciso o código completo do documento, qualquer parte da informação é localizado, desde números até palavras.
1.4 Quadros Quantitativos
Para visualizar os documentos nos quais foram encaminhados ao setor, basta clicar em: MENU PRINCIPAL -> Quadros Quantitativos.
O sistema recarrega a página onde os documentos ficam separados por Expedientes (documentos simples como oficio interno, ofício externo) e Processos Administrativos, mostrando a situação a qual cada um se encontra. Para visualizar basta clicar no número da coluna desejada (usuário ou unidade).
 Todo documento enviado ao setor ficará na situação “Caixa de Entrada (Digital)”, isso serve tanto para documentos em Expedientes como em Processos Administrativos.
Todo documento enviado ao setor ficará na situação “Caixa de Entrada (Digital)”, isso serve tanto para documentos em Expedientes como em Processos Administrativos.
Após clicar na quantidade de documentos que está associada a “Caixa de Entrada (digital)”, o sistema abre a página com as informações do documento.
1.5 Receber Documento
Pra receber um documento enviado ao setor que o usuário está logado, este será apresentado no Menu Principal/ Quadro Quantitativo, na Situação “Caixa de Entrada (Digital)". Nela, clique no numeral que indica a quantidade de documentos ou expedientes destinados à unidade.
Escolha o documento que deseja receber, clicando no link do número do documento, este irá ser transferido automaticamente para sua Mesa Virtual na situação de “Aguardando Andamento”
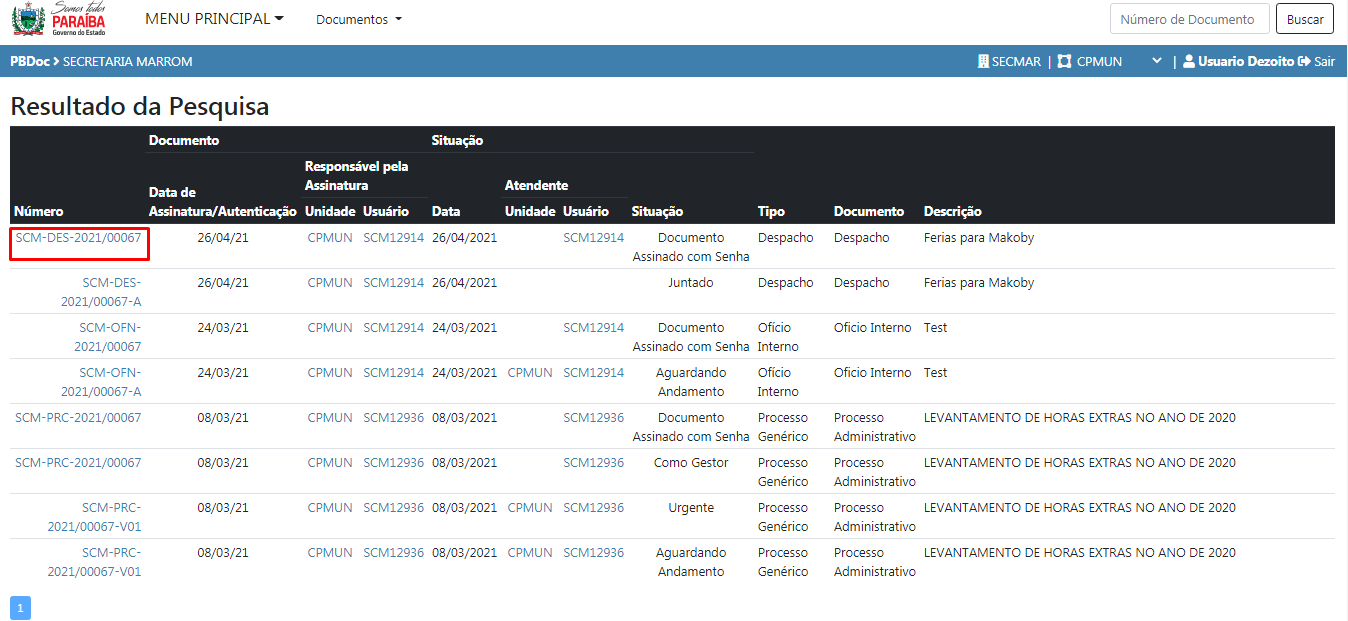
 Para ter acesso a todos os documentos recebidos no seu setor e não apenas da sua Mesa Virtual, você deve escolher em “quadros quantitativos” a opção “aguardando andamento”
Para ter acesso a todos os documentos recebidos no seu setor e não apenas da sua Mesa Virtual, você deve escolher em “quadros quantitativos” a opção “aguardando andamento”
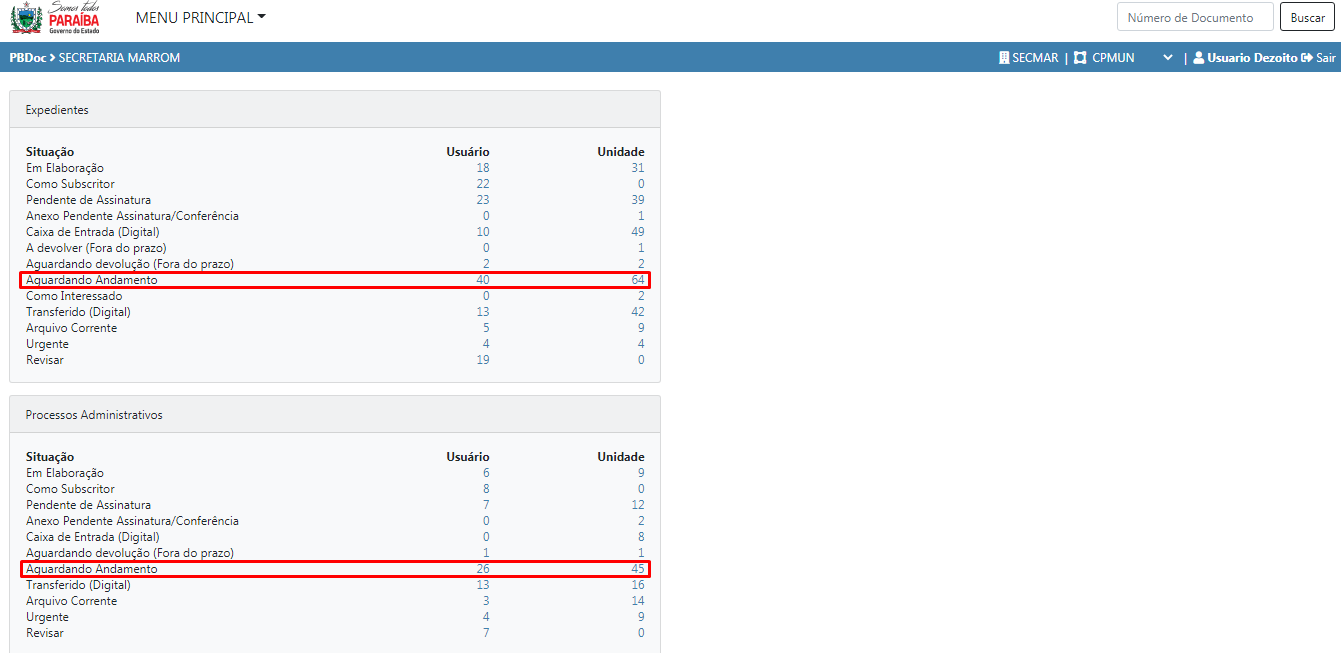
 Quando o documento é encaminhado diretamente para o usuário, este se encontra na mesa virtual na situação “caixa de entrada” Para receber basta clicar no link do número do documento, e o mesmo será recebido, passando da situação “caixa de entrada”, para “aguardando andamento”
Quando o documento é encaminhado diretamente para o usuário, este se encontra na mesa virtual na situação “caixa de entrada” Para receber basta clicar no link do número do documento, e o mesmo será recebido, passando da situação “caixa de entrada”, para “aguardando andamento”
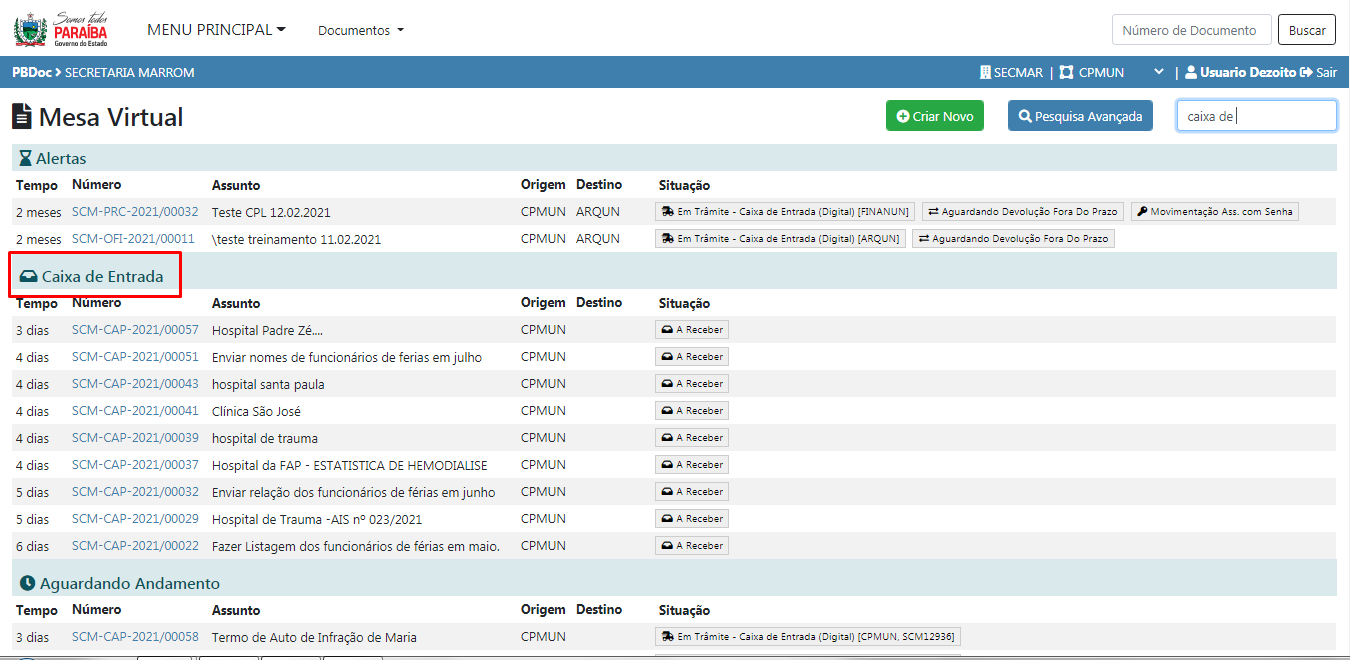
2.1 Criar Documento
Criar um documento no sistema significa utilizar o sistema para elaborar um documento digital. Para tanto, acesse a opção “Criar Novo” na tela principal.
2.2 Incluir Dados e Redigir Documentos
O sistema apresenta a tela abaixo para a criação de um documento. As informações a serem inseridas na criação de um documento dependerão do modelo selecionado pelo usuário.
Selecione o Modelo: selecione o modelo do documento a ser criado na lista apresentada ou escreva o nome do modelo no campo de pesquisa.
 Segue abaixo alguns exemplos de modelos de acordo com a finalidade do documento:
Segue abaixo alguns exemplos de modelos de acordo com a finalidade do documento:
O “Despacho” deverá ser evitado neste momento, sendo usado, preferencialmente, na funcionalidade “incluir documento” que será explanada mais à frente.
O “Documento Externo Capturado” será utilizado quando o órgão receber um documento físico ou digital de origem externa. Como exemplo, pode-se citar comunicações via e-mails, ofício de órgãos não usuários do PBDoc, cartas, comunicações bancárias, entre outros... Este tipo de documento não gera uma capa, caso este venha gerar um processo o ideal é a criação de um “Processo Administrativo”, onde o documento capturado deverá ser juntado.
O “Ofício externo” é uma comunicação feita entre autoridades (Diretores, Coordenadores, etc.) com autoridades de outras secretarias, Órgãos etc. que não pertençam ao órgão de origem, em caráter oficial. É o tipo mais comum de correspondência oficial. Embora normalmente o conteúdo do ofício seja matéria administrativa, pode também vincular matéria de caráter social, relativa ao relacionamento do agente administrativo em decorrência do seu cargo ou função.
O “Ofício Interno” servirá para a a comunicação interna (antigo memorando) entre funcionários, empregados e setores de uma mesma instituição da Administração Pública, permitindo tratar de assuntos internos ou externos de forma desburocratizada (objetiva).
O “Processo Administrativo” será usado quando uma sucessão de atos tende a um resultado final. O Processo Administrativo, no Estado Democrático de Direito, serve para tornar as decisões administrativas do Poder Público previsíveis, organizadas e estruturadas de forma com que as competências dos órgãos, entidades e autoridades sejam claras e eficientes.
Acesso: determina critérios para acesso ao documento.
I Público – Todos (qualquer órgão /setor) podem visualizar o conteúdo do documento.
 O acesso Público é o padrão, o adequado. É importante que os documentos sejam abertos desta forma o que vai de encontro com o previsto na A LEI FEDERAL No 12.527, DE 18 DE NOVEMBRO DE 2011 que Regula o acesso a informações previsto no inciso XXXIII do art. 5o , no inciso II do § 3o do art. 37 e no § 2o do art. 216 da Constituição Federal; altera a Lei no 8.112, de 11 de dezembro de 1990; revoga a Lei no 11.111, de 5 de maio de 2005, e dispositivos da Lei no 8.159, de 8 de janeiro de 1991; e dá outras providências.: (conforme citação)
O acesso Público é o padrão, o adequado. É importante que os documentos sejam abertos desta forma o que vai de encontro com o previsto na A LEI FEDERAL No 12.527, DE 18 DE NOVEMBRO DE 2011 que Regula o acesso a informações previsto no inciso XXXIII do art. 5o , no inciso II do § 3o do art. 37 e no § 2o do art. 216 da Constituição Federal; altera a Lei no 8.112, de 11 de dezembro de 1990; revoga a Lei no 11.111, de 5 de maio de 2005, e dispositivos da Lei no 8.159, de 8 de janeiro de 1991; e dá outras providências.: (conforme citação)
Art. 25. É dever do Estado controlar o acesso e a divulgação de informações sigilosas produzidas por seus órgãos e entidades, assegurando a sua proteção.
§ 1o O acesso, a divulgação e o tratamento de informação classificada como sigilosa ficarão restritos a pessoas que tenham necessidade de conhecê-la e que sejam devidamente credenciadas na forma do regulamento, sem prejuízo das atribuições dos agentes públicos autorizados por lei.
§ 2o O acesso à informação classificada como sigilosa cria a obrigação para aquele que a obteve de resguardar o sigilo.
§ 3o Regulamento disporá sobre procedimentos e medidas a serem adotados para o tratamento de informação sigilosa, de modo a protegê-la contra perda, alteração indevida, acesso, transmissão e divulgação não autorizados.
Art. 26. As autoridades públicas adotarão as providências necessárias para que o pessoal a elas subordinado hierarquicamente conheça as normas e observe as medidas e procedimentos de segurança para tratamento de informações sigilosas.
Parágrafo único. A pessoa física ou entidade privada que, em razão de qualquer vínculo com o poder público, executar atividades de tratamento de informações sigilosas adotará as providências necessárias para que seus empregados, prepostos ou representantes observem as medidas e procedimentos de segurança das informações resultantes da aplicação desta Lei.
(A lei 12.527, no seu art° 25 não fala em que todo documento deve ser público, fala que seu acesso deve ser público, ou seja, que todo documento que for solicitado o seu acesso tem como regra a cessão do conteúdo, salvo os que forem de caráter sigilos ou restritos.
II Limitado ao órgão(Padrão) – Todos os usuários lotados no órgão específico onde o documento se localiza.
III Limitado de pessoa para divisão – Somente o subscritor e a lotação destinatária podem visualizar e tramitar o documento.
IV Limitado de divisão para pessoa – Somente a lotação do subscritor e a pessoa destinatária podem visualizar o documento.
V Limitado entre lotações – somente as lotações do subscritor e do destinatário podem visualizar o documento.
VI Limitado entre pessoas – somente o subscritor e destinatário podem visualizar o documento.
 A utilização de outros tipos de acesso que não o público, causam transtornos diversos no trâmite e na visualização dos documentos quando estes estão com acesso limitados (restritos). Esses supostos transtornos causados pelos diferente níveis de acesso utilizados no PBdoc, não tem relação com ele ser público, o órgão sempre poderá incluir um nível de acesso que jugar necessário para cada documento.
A utilização de outros tipos de acesso que não o público, causam transtornos diversos no trâmite e na visualização dos documentos quando estes estão com acesso limitados (restritos). Esses supostos transtornos causados pelos diferente níveis de acesso utilizados no PBdoc, não tem relação com ele ser público, o órgão sempre poderá incluir um nível de acesso que jugar necessário para cada documento.
Responsável pela Assinatura: O nome indicado neste campo será apresentado ao final do documento criado, por padrão este vem preenchido automaticamente com os dados do usuário logado.
Caso esteja elaborando para outro usuário assinar, basta escrever o nome ou o login do o usuário desejado. Ou faça uma busca, conforme a imagens abaixo.
 - Ao clicar em substituto, você estará direcionando a competência da assinatura do documento criado a outro responsável (exemplo: chefe do setor, gerente, subgerente etc.) no caso de ausência do titular do cargo ou função.
- Ao clicar em substituto, você estará direcionando a competência da assinatura do documento criado a outro responsável (exemplo: chefe do setor, gerente, subgerente etc.) no caso de ausência do titular do cargo ou função.
- Clicando em personalizar, você estará criando uma assinatura específica com os campos: Função, Unidade, Cidade e Nome do servidor.
Destinatário: Unidade (setor) a qual o documento será tramitado. Sabendo a sigla, você poderá digitá-la diretamente, em caso contrário é necessário apenas fazer a busca.

Meus Textos Padrão: selecionar o modelo pré-definido (se houver). São textos que ficarão armazenados no sistema e visíveis para todos os usuários da unidade, facilitando a produção posterior de novos documentos com conteúdo similar.
Tipo Documental: classificação documental sobre o que se trata (matéria, objeto, tema) no documento.
Ao clicar nos “...” da janela do Tipo Documental, abrir-se-ia a janela abaixo:
A escolha do tipo documental segue através da lista suspensa e páginas, conforme imagem abaixo:
Ao clicar na codificação escolhida, o Tipo Documental é carregado para a tela anterior.
 Caso seja escolhido um modelo diferente de despacho, documento externo capturado, ofício externo, ofício interno e processo administrativo nomeado com sua classificação, o campo “Tipo documental” não estará disponível para seleção, pois estará vinculado ao modelo.
Caso seja escolhido um modelo diferente de despacho, documento externo capturado, ofício externo, ofício interno e processo administrativo nomeado com sua classificação, o campo “Tipo documental” não estará disponível para seleção, pois estará vinculado ao modelo.
Assunto: exposição de maneira clara e objetiva sobre o conteúdo do documento a ser criado.
 ESTE TEXTO ESTARÁ NA CAPA DO DOCUMENTO / PROCESSO.
ESTE TEXTO ESTARÁ NA CAPA DO DOCUMENTO / PROCESSO.
Gravar: cria um documento temporário com a sigla TMP e direciona o usuário para a tela de trabalho com ele.
Finalizar e Tramitar: gera um documento definitivo e o encaminha para o seu destino (aqui também o usuário é direcionado para uma janela de autorização com sua senha do PB
Atenção quando o usuário utiliza essa opção “finalizar e assinar”, automaticamente, o sistema retira a opção de “incluir cossignatário” conforme item 3.10.
Ver documento: Dar uma visão de como será mostrado o documento após ser gravado.
Voltar: Volta a tela anterior.
 Atenção, pois, as informações não gravadas podem ser perdidas!
Atenção, pois, as informações não gravadas podem ser perdidas!
2.3 Documentos Temporários
O documento temporário recebe a sigla TMP e permanece nesta condição enquanto o usuário não “Finalizar”. Após ser finalizado, o documento recebe uma numeração sequencial e definitiva.
 Documentos temporários são exibidos na Mesa Virtual com a sigla TMP e na situação “Em Elaboração”.
Documentos temporários são exibidos na Mesa Virtual com a sigla TMP e na situação “Em Elaboração”.
2.4 Edição, Exclusão e Cancelamento de Documentos
Enquanto o documento não for finalizado ou assinado, será possível editá-lo ou excluir, clicando nas ferramentas “Editar” e “Excluir” respectivamente.
Para realizar a edição, clique em “Editar”.
Para realizar a exclusão, clique em “Excluir”.
 Documentos assinados e não tramitados podem ser cancelados, através da ferramenta “Cancelar”.
Documentos assinados e não tramitados podem ser cancelados, através da ferramenta “Cancelar”.
 As regras para cancelamento são:
As regras para cancelamento são:
1. O documento tem que ter sido criado e estar assinado, ou seja, não é possível cancelar documentos capturados;
2. O documento não pode ter sido publicizado;
3. O documento não pode estar apensado (anexado) ou juntado;
4. Somente o subscritor do documento pode torná-lo “sem efeito”;
5. O documento não pôde ter sido tramitado (recebido).
2.5 Finalizar Documento
Para que o documento tenha um número definitivo clique em “Finalizar” e confirme a operação. Após a finalização, o documento recebe numeração, data e assinatura. A assinatura fica pendente (destacada em vermelho) até que o documento seja assinado.
A numeração definitiva atribuída ao documento após a sua finalização é composta pelas seguintes informações: Sigla do Órgão - Sigla Tipo do Documento - Ano/ Número Sequencial.
2.6 Assinar Documento
Para assinar e concluir a criação do documento, clique em “Assinar”.
Será apresentada a seguinte tela com o documento criado, para que seja realizada assinatura com login e senha através da opção a ser assinalada. Para concluir a opção clique no botão “Assinar”.
Na sequência, informe seu login, sua senha e clique em “OK”.
Após a assinatura, a capa do seu processo está pronta e você poderá anexar, anotar, definir acompanhamento, despachar entre outras funcionalidades!
 Após a assinatura do documento, não será possível editá-lo ou excluí-lo, apenas cancelá-lo antes da tramitação.
Após a assinatura do documento, não será possível editá-lo ou excluí-lo, apenas cancelá-lo antes da tramitação.
Caso a assinatura documento deva ser realizado por outro usuário que não é o criador inicial do documento, no campo “Responsável pela Assinatura”, informe o nome do usuário responsável pela assinatura do documento.
 A assinatura permanecerá em destaque vermelho enquanto o responsável pela assinatura não assinar.
A assinatura permanecerá em destaque vermelho enquanto o responsável pela assinatura não assinar.
O documento será exibido na mesa virtual do usuário que criou o documento, em AGUARDANDO ANDAMENTO e com a situação PENDENTE DE ASSINATURA:
Na Mesa Virtual do usuário responsável pela assinatura, o documento será exibido na situação “Como Subscritor”
2.7 Incluir Cossignatário
Um documento no sistema pode conter múltiplas assinaturas. Após a finalização do documento (antes de assiná-lo), é possível incluir quantos cossignatários desejar, através da opção “Incluir Cossignatário”.
 Ao marcar uma pessoa como cossignatário, o documento não é tramitado automaticamente para ela. Ele estará disponível apenas para a assinatura, porém continuará na posse de quem o elaborou aguardando para o devido encaminhamento.
Ao marcar uma pessoa como cossignatário, o documento não é tramitado automaticamente para ela. Ele estará disponível apenas para a assinatura, porém continuará na posse de quem o elaborou aguardando para o devido encaminhamento.
O sistema apresenta a tela abaixo para a seleção do cossignatário, digite o nome ou o login da pessoa desejada, ou faça a busca. Após a escolha, clique em “OK”.
Em seguida, o sistema apresenta o documento com as assinaturas pendentes (em vermelho).
Enquanto o documento não for assinado pelos consignatários, ele será apresentado no painel da Mesa Virtual do usuário que o elaborou na situação, “Pendente de Assinatura”.
 Para excluir determinado consignatário o documento não deve estar assinado por nenhum dos subscritores.
Para excluir determinado consignatário o documento não deve estar assinado por nenhum dos subscritores.
Para excluir consignatário, clique no link “Excluir”, na caixa lateral “Cossignatários”, ao lado direito da tela
3.1 Anexar Documento
Para anexar um arquivo PDF de seu computador, na aba processos administrativos
clique em um dos itens da coluna Unidade e clique no link do processo que deseja anexar. Clique em “Anexar”.
Imediatamente, surgirá a tela para escolha do arquivo em seu computador, depois deverá clicar no “Ok”.
 o sistema só aceita arquivos em PDF, com tamanho de 10MB cada. Ao tentar anexar um arquivo com tamanho maior que 10MB surgirá a seguinte mensagem:
o sistema só aceita arquivos em PDF, com tamanho de 10MB cada. Ao tentar anexar um arquivo com tamanho maior que 10MB surgirá a seguinte mensagem:
Após a escolha do arquivo, será preciso assinar o anexo para concluir a ação.
Caso seja preciso anexar mais de um documento, a escolha do arquivo é realizada uma a uma. Mas assinatura pode ser realizada em conjunto,
se os diversos anexos estiverem selecionados.
Após anexar todos os itens desejados, marque o quadrado dos anexos e em seguida clique em Assinar.
 Após assinatura do anexo este não poderá ser excluído.
Após assinatura do anexo este não poderá ser excluído.
Os anexos serão encontrados no evento “Anexação” como assinados na tela principal do documento.
 Depois que o documento atinge certo tamanho, são criadas vias que os separam.
Depois que o documento atinge certo tamanho, são criadas vias que os separam.
3.2 Incluir documento
Para gerar um despacho, em seu documento, clique em “Incluir Documento”. Despacho é um termo jurídico que define a resolução de uma autoridade, em relação a um requerimento ou petição a si dirigido, de modo a tornar o despacho deferido ou indeferido.
Despacho é um termo jurídico que define a resolução de uma autoridade, em relação a um requerimento ou petição a si dirigido, de modo a tornar o despacho deferido ou indeferido.
O sistema abre a tela para edição, primeiro deverá ser escolhido o “Destinatário”, depois pode-se escrever o texto no campo em branco e clicar em “Ok”.
 Para que o texto personalizado seja posto no despacho, é importante selecionar a opção “Outro” na caixa “Texto”. Também é possível escolher outra opção a partir dos textos pré-definidos, caso se enquadre adequadamente na sua situação.
Para que o texto personalizado seja posto no despacho, é importante selecionar a opção “Outro” na caixa “Texto”. Também é possível escolher outra opção a partir dos textos pré-definidos, caso se enquadre adequadamente na sua situação.
Em seguida, o sistema elabora o despacho na forma de documento temporário, com a sigla TMP, para que seja possível conferir o texto.
Com o texto conferido (clicar em “Ver Documento”), você deverá clicar em “Finalizar e Assinar” para gerar um documento definitivo.
 Caso queira continuar o documento em outro momento, você também tem a opção de apenas “GRAVAR”
Caso queira continuar o documento em outro momento, você também tem a opção de apenas “GRAVAR”
Após clicar em Finalizar e Assinar, será gerado um documento definitivo.
A próxima tela será de confirmação dos dados do documento, onde ao seu final deverão ser marcadas obrigatoriamente a opção “Juntar”. A escolha de marcar “Tramitar” neste momento é do usuário. Caso esta seja assinalada o despacho será enviado imediatamente ao destinatário juntamente com o documento ao qual está vinculado.
No caso de a opção “Tramitar” não ter sido escolhida no momento da assinatura, será preciso ir ao documento, ao qual o despacho está vinculado, para realizar a tramitação. Para isso, deve-se clicar na caixa preta com o número do processo que se localiza na lateral direita da tela.
O sistema lhe reconduzirá à tela principal do documento ao qual o despacho está vinculado, nela clique na opção “Tramitar” para encaminhar o documento e o despacho para seu destinatário.
3.3 Juntar Documento
Essa funcionalidade permite incorporar um documento a outro. Para juntar documentos que já foram criados ou capturados no sistema, SELECIONE aquele que será o secundário e clique na funcionalidade “Juntar”.
O sistema apresenta a tela abaixo para a seleção do documento principal:
Você deve digitar completamente o código do documento principal no campo antes dos ..., ou copiar e colar (Ctrl +C / Ctrl + V) e apertar a tecla TAB (duplas setas em sentidos contrários em seu teclado).
Com os dados preenchidos clique em “Ok”.
Após a “juntada”, o vínculo entre os documentos será apresentado no diagrama “Documentos Relacionados”, no lado direito da tela, a juntada também pode ser observada no item “Vias”.
 O documento indica aquele no qual se está trabalhando
O documento indica aquele no qual se está trabalhando
no momento. Para mudar de documento, clique no item do diagrama desejado ou no link do documento apresentado na parte inferior da tela.
Todos os documentos juntados ao documento principal serão apresentados na parte inferior da tela.
Quando estiver no documento principal, será exibida uma tela similar abaixo na qual será apresentado “Documento interno produzido”. - Para juntar documentos ambos precisam estar localizados no mesmo setor.
- Para juntar documentos ambos precisam estar localizados no mesmo setor.
- Ao juntar um documento, é fundamental ter certeza que se está no documento principal, ou seja, o primeiro do diagrama “Documentos Relacionados”, no lado direito da tela.
destacado em vermelho
Por exemplo: A juntada é do ofício interno ao processo administrativo e não o contrário.
Para desfazer a juntada, clique em “Desfazer Juntada”. Essa funcionalidade permite desfazer a incorporação enquanto não for realizada outra operação com o documento.
Clique em OK.
3.4 Anotar
Para registrar uma breve informação temporária em um documento (tipo Post-it), clique em “Anotar”.
Na tela seguinte, preencha as informações solicitadas e clique em “OK”.
Para excluir a anotação, clique em “Excluir”.
 A anotação não fica disponível no arquivo .PDF do documento, ela é apenas uma visualização interna.
A anotação não fica disponível no arquivo .PDF do documento, ela é apenas uma visualização interna.