Manual PBdoc V2
MODELO
Mostra os modelos de documentos a ser criado. Selecione ou escreva o nome do modelo no campo “Pesquisar modelo...”.
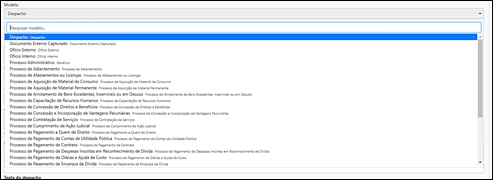
![]() Segue abaixo alguns exemplos de modelos de acordo com a finalidade do documento:
Segue abaixo alguns exemplos de modelos de acordo com a finalidade do documento:
-
Despacho: É um documento mais comumente utilizado para responder a um outro já previamente criado, por exemplo Ofício ou processos administrativos, mas nada impede dele ser criado de forma independente. Deve ser preferencialmente utilizado, na funcionalidade “Incluir Documento” que será explanada mais à frente.
-
Documento Externo Capturado: É um documento que é utilizado quando o órgão recebe um documento físico ou digital de origem externa. Como exemplo, pode-se citar comunicações via e-mails, ofício de órgãos não usuários do PBDoc, cartas, comunicações bancárias, entre outros... Este tipo de documento não gera uma capa, caso este venha gerar um processo o ideal é a criação de um “Processo Administrativo”, onde o documento capturado deverá ser juntado (Juntar documentos será visto mais adiante).
-
Ofício Externo: É uma comunicação feita entre autoridades (Secretários, Diretores, Coordenadores...) com autoridades de outras secretarias ou órgãos que não pertençam ao órgão de origem, em caráter oficial. É o tipo mais comum de correspondência oficial. Embora normalmente o conteúdo do ofício seja matéria administrativa, pode também vincular matéria de caráter social, relativa ao relacionamento do agente administrativo em decorrência do seu cargo ou função.
-
Ofício Interno: É um documento que servirá para a comunicação interna (antigo memorando) entre funcionários, empregados e setores de uma mesma instituição da Administração Pública permitindo tratar de assuntos internos ou externos de forma desburocratizada (objetiva).
-
Processo Administrativo: É um documento que será usado quando uma sucessão de atos tende a um resultado final. O Processo Administrativo, no Estado Democrático de Direito, serve para tornar as decisões administrativas do Poder Público previsíveis, organizadas e estruturadas de forma com que as competências dos órgãos, entidades e autoridades sejam claras e eficientes.
ACESSO
Determina critérios para acesso ao documento.
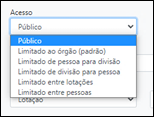
-
Público – Todos os usuários do PBdoc e podem acessar o conteúdo do documento.
É importante que os documentos sejam abertos desta forma o que vai de encontro com o previsto na A LEI FEDERAL Nº 12.527, DE 18 DE NOVEMBRO DE 2011 que Regula o acesso a informações previsto no inciso XXXIII do art. 5º , no inciso II do § 3º do art. 37 e no § 2º do art. 216 da Constituição Federal; altera a Lei nº 8.112, de 11 de dezembro de 1990; revoga a Lei nº 11.111, de 5 de maio de 2005, e dispositivos da Lei nº 8.159, de 8 de janeiro de 1991; e dá outras providências. (conforme citação)
Art. 25. É dever do Estado controlar o acesso e a divulgação de informações sigilosas produzidas por seus órgãos e entidades, assegurando a sua proteção.
§ 1º O acesso, a divulgação e o tratamento de informação classificada como sigilosa ficarão restritos a pessoas que tenham necessidade de conhecê-la e que sejam devidamente credenciadas na forma do regulamento, sem prejuízo das atribuições dos agentes públicos autorizados por Lei.
§ 2º O acesso à informação classificada como sigilosa cria a obrigação para aquele que a obteve de resguardar o sigilo.
§ 3º Regulamento disporá sobre procedimentos e medidas a serem adotados para o tratamento de informação sigilosa, de modo a protegê-la contra perda, alteração indevida, acesso, transmissão e divulgação não autorizados.
Art. 26. As autoridades públicas adotarão as providências necessárias para que o pessoal a elas subordinado hierarquicamente conheça as normas e observe as medidas e procedimentos de segurança para tratamento de informações sigilosas.
Parágrafo único. A pessoa física ou entidade privada que, em razão de qualquer vínculo com o poder público, executar atividades de tratamento de informações sigilosas adotará as providências necessárias para que seus empregados, prepostos ou representantes observem as medidas e procedimentos de segurança das informações resultantes da aplicação desta Lei.
-
Limitado ao órgão (padrão) – Todos os usuários lotados no órgão específico onde o documento se localiza podem acessar.
-
Limitado de pessoa para divisão – Somente o subscritor e a lotação destinatária podem acessar o documento.
-
Limitado de divisão para pessoa – Somente a lotação do subscritor e a pessoa destinatária podem acessar o documento.
-
Limitado entre lotações – Somente as lotações do subscritor e do destinatário podem acessar o documento.
-
Limitado entre pessoas – Somente o subscritor e o usuário destinatário podem acessar o documento.
RESPONSÁVEL PELA ASSINATURA
O nome indicado neste campo será apresentado ao final do documento criado, por padrão este vem preenchido automaticamente com os dados do usuário logado.
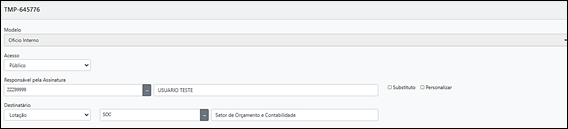
![]() Neste campo dos 3 pontilhados
Neste campo dos 3 pontilhados , você também pode digitar o código do usuário, ou copiar e colar (Ctrl +C / Ctrl + V) e apertar a tecla TAB em seu teclado (duplas setas em sentidos contrários)!
Caso esteja criando um documento para outro usuário assinar, basta escrever o nome; código do usuário desejado; copiando e colando (Ctrl +C / Ctrl + V) e apertar a tecla TAB em seu teclado ou faça uma busca, conforme imagens abaixo.
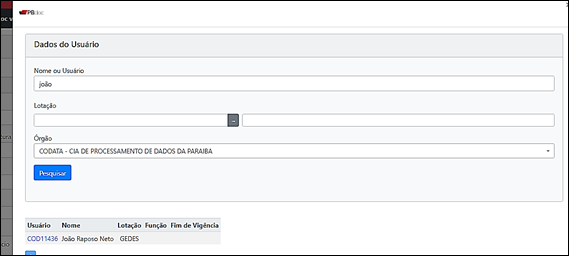
Clique no código do usuário desejado.
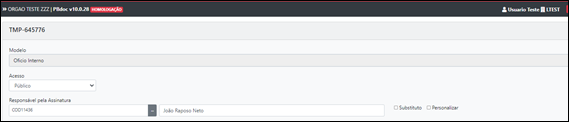
Pronto, será selecionado um outro Responsável pela Assinatura do documento!
![]() Ao clicar em SUBSTITUTO, você estará direcionando a competência da assinatura do documento criado a outro responsável (exemplo: chefe do setor, gerente, subgerente, etc.) no caso de ausência do titular do cargo ou função.
Ao clicar em SUBSTITUTO, você estará direcionando a competência da assinatura do documento criado a outro responsável (exemplo: chefe do setor, gerente, subgerente, etc.) no caso de ausência do titular do cargo ou função.
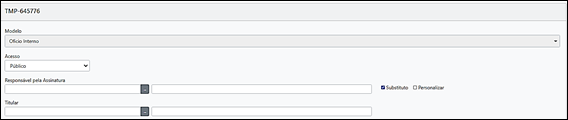
Siga os passos anteriores para escolher um usuário que será o Titular na assinatura do documento clicando nos 3 pontilhados ou copiando e colando (Ctrl +C / Ctrl + V) e apertar a tecla TAB em seu teclado.
Clicando em PERSONALIZAR, você estará criando uma assinatura específica com os campos: Função, Lotação, Cidade e Nome.
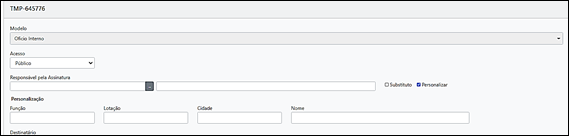
DESTINATÁRIO
Neste campo é escolhido para onde será tramitado o documento. Escolha entre Usuário caso queira tramitar para um usuário específico ou escolha Lotação para que o documento a ser tramitado siga para a mesa virtual da Lotação destino.
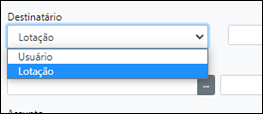
Sabendo-se a sigla do usuário ou da lotação, você poderá digitá-la diretamente, em caso contrário é necessário apenas fazer a busca.
![]() No caso de enviar documentos para outro órgão, o usuário deverá fazer a busca, no campo "Órgão", selecionando-o em seguida clicar na Sigla da Lotação destinatária, conforme imagens abaixo.
No caso de enviar documentos para outro órgão, o usuário deverá fazer a busca, no campo "Órgão", selecionando-o em seguida clicar na Sigla da Lotação destinatária, conforme imagens abaixo.
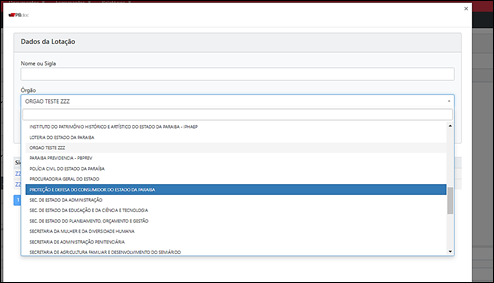

Para ver os demais destinatários da página clique nos campos numerados que aparecem na janela com os resultados da busca!
Também é possível escolher o destinatário do documento clicando nos 3 pontilhados ou copiando e colando (Ctrl +C / Ctrl + V) e apertar a tecla TAB em seu teclado.
![]() De acordo com a hierarquia do usuário em sua lotação, haverá restrições quanto a tramitação para órgãos externos, no caso de dúvidas quanto a estas restrições consulte a administração e suporte do sistema para maiores esclarecimentos.
De acordo com a hierarquia do usuário em sua lotação, haverá restrições quanto a tramitação para órgãos externos, no caso de dúvidas quanto a estas restrições consulte a administração e suporte do sistema para maiores esclarecimentos.
TIPO DOCUMENTAL
Estabelece qual é a classificação documental sobre o que se trata (matéria, objeto, tema) no documento a ser criado.

Ao clicar nos “...” da janela do Tipo Documental, abrir-se-ia a janela abaixo:

A escolha do tipo documental segue através da lista suspensa, podendo ser separado por Assunto, Classe, Subclasse e Atividade. Clique em pesquisar para refinar sua busca pelo tipo documental procurado
Para ver os demais tipos documentais da página, clique nos campos numerados que aparecem na janela com os resultados da busca!
Também é possível Discriminar vias na listagem caso queira visualizar os detalhes da codificação do tipo documental quanto a Arquivo Corrente; Intermediário; Final e Observação.
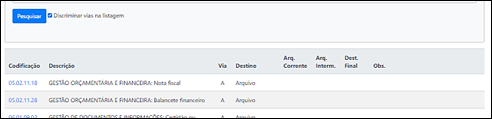
Ao clicar na codificação escolhida, o Tipo Documental é carregado para a tela anterior.

![]() Caso seja escolhido um modelo diferente de despacho, documento externo capturado, ofício externo, ofício interno e processo administrativo nomeado com sua classificação, o campo “Tipo documental” não estará disponível para seleção, pois estará vinculado ao modelo.
Caso seja escolhido um modelo diferente de despacho, documento externo capturado, ofício externo, ofício interno e processo administrativo nomeado com sua classificação, o campo “Tipo documental” não estará disponível para seleção, pois estará vinculado ao modelo.
ASSUNTO
Exposição de maneira clara e objetiva sobre o conteúdo do documento a ser criado.

![]() O TEXTO DIGITADO NO CAMPO ASSUNTO ESTARÁ NA CAPA DO DOCUMENTO.
O TEXTO DIGITADO NO CAMPO ASSUNTO ESTARÁ NA CAPA DO DOCUMENTO.
ÓRGÃO DESTINO
(opcional) Escolha de tratamento do destinatário.
NOME (OPCIONAL)
Seleciona o destinatário escolhido para constar no cabeçalho.
![]() Uma vez selecionado o Modelo: DESPACHO será apresentado na tela a opção TEXTO DE DESPACHO. Em outros modelos, esta opção fica desativada.
Uma vez selecionado o Modelo: DESPACHO será apresentado na tela a opção TEXTO DE DESPACHO. Em outros modelos, esta opção fica desativada.
TEXTO DO DESPACHO
São textos que ficarão armazenados no sistema PBdoc e visíveis para todos os usuários da unidade, facilitando a produção posterior de novos documentos com conteúdo similar.
Seleciona uma frase existente para que conste no corpo de texto.
Clique na barra suspensa para selecionar um modelo.
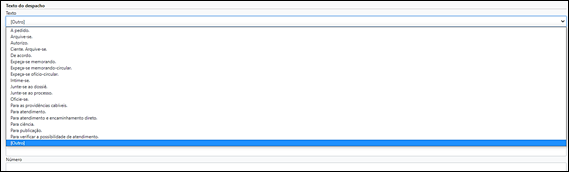
Logo abaixo a escolha do texto do despacho existe um editor de texto caso seja escolhida a opção [Outro]. O usuário pode construir um texto de acordo com as informações que queira informar em seu documento a ser tramitado. O editor de texto assemelha-se ao de e-mails.
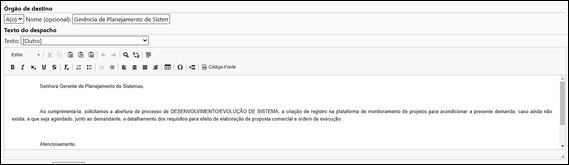
Selecionando os modelos Ofício Interno ou Ofício Externo, ainda é possível:
- Acrescentar Tipo de Autoridade;
- Acrescentar o Gênero da Autoridade;
-Acrescentar um Vocativo;
- Alterar o Tamanho da letra em Normal, Pequeno e Grande (por padrão o tamanho é Normal);
- Acrescentar a descrição do Tipo de documento (opcional);
- Acrescentar um controle de Numeração digitando no campo Número (opcional);
- Acrescentar um controle de temporalidade no campo Data, por padrão 00/00/0000 (opcional);
- Acrescentar o Nome do Órgão (opcional).

GRAVAR
Cria um documento temporário com a sigla TMP em seu prefixo direcionando o usuário para a tela de trabalho com outras opções de edição e ferramentas finalísticas.
Para mais siglas usadas neste manual, verifique a TABELA DE LEGENDAS.
FINALIZAR E ASSINAR
Gera um documento definitivo pronto para assinar.
A partir desse ponto não é mais possível excluir o documento criado, apenas cancelá-lo.
A opção TRAMITAR fica visível onde o usuário será direcionado para uma janela de assinatura com sua senha do PBdoc).
![]() Atenção quando o usuário utiliza essa opção “finalizar e assinar”, automaticamente, o sistema retira a opção de “incluir cossignatário” (veremos esse tópico mais a frente em Incluir Cossignatário).
Atenção quando o usuário utiliza essa opção “finalizar e assinar”, automaticamente, o sistema retira a opção de “incluir cossignatário” (veremos esse tópico mais a frente em Incluir Cossignatário).
VER DOCUMENTO
Dar uma visão, em HTML, de como será mostrado o documento após ser gravado.
VER IMPRESSÃO
PBdoc V2
Mostra o documento, formato PDF, em sua versão final.
VOLTAR
Retorna à tela anterior, seja para a Mesa Virtual ou para a tela de ferramentas do sistema.
3.3 Documentos Temporários
O documento temporário recebe a sigla TMP e permanece nesta condição enquanto o usuário não “Finalizar”. Após ser finalizado, o documento recebe uma numeração sequencial e definitiva.
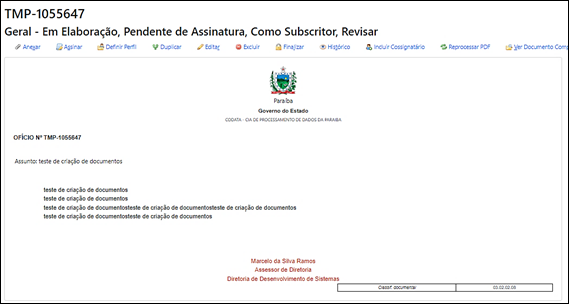
 Documentos temporários são exibidos na Mesa Virtual com o prefixo TMP e na situação “Em Elaboração”.
Documentos temporários são exibidos na Mesa Virtual com o prefixo TMP e na situação “Em Elaboração”.
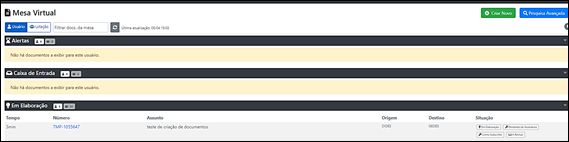
Para mais siglas usadas nesse manual, verifique a TABELA DE LEGENDAS .
EDITAR DOCUMENTOS
Ícone: 
Enquanto o documento não for finalizado ou assinado, será possível editá-lo ou excluí-lo, clicando nas ferramentas “Editar” e “Excluir” respectivamente.
Para realizar a edição, clique em Editar.
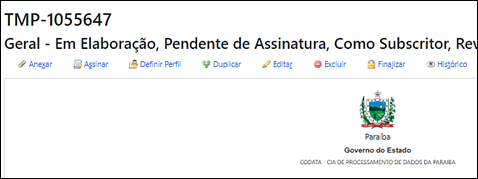
EXCLUIR DOCUMENTOS
Ícone: 
Clicando em excluir, o documento volta à tela de edição anterior.
Para realizar a exclusão, clique em.Excluir.
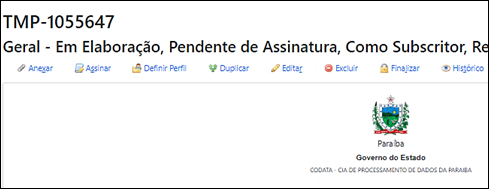
Clicando em excluir, o sistema informa a seguinte caixa de texto:
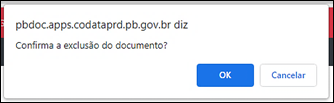
Ao confirmar a exclusão, o PBdoc retorna a Mesa Virtual.
![]() Documentos assinados e não tramitados não podem ser excluídos, apenas cancelados, através da ferramenta “Cancelar”.
Documentos assinados e não tramitados não podem ser excluídos, apenas cancelados, através da ferramenta “Cancelar”.
CANCELAR DOCUMENTOS
Ícone: 
As regras para cancelamento são:
- O documento tem que ter sido criado e estar assinado;
- Não é possível cancelar documentos capturados;
- O documento não pode ter sido publicizado;
- O documento não pode estar apensado ou juntado;
- Somente o subscritor do documento pode torná-lo “sem efeito”;
- Uma vez que o documento juntado tenha sido tramitado, o cancelamento só será possível após o desentranhamento deste documento estando na Mesa Virtual do subscritor.
Ao clicar em  será exibida a seguinte caixa de texto:
será exibida a seguinte caixa de texto:
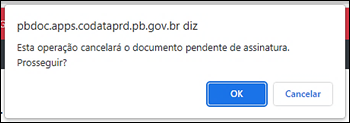
É possível desfazer o cancelamento caso seja um comando imediatamente após o cancelamento. Para isso clique em 
PBdoc V2
Ao retornar à Mesa Virtual, é possível visualizar a via cancelada de um Documento.
Para essa ação, mantenha a opção EXIBIR VIAS CANCELADAS marcada Configurações da Mesa Virtual para que as vias canceladas sejam visualizadas na Guia: 


![]() Lembramos que o documento deve estar apenas FINALIZADO, ou seja, NÃO TER SIDO ASSINADO. Para que essa exibição na Mesa Virtual aconteça!
Lembramos que o documento deve estar apenas FINALIZADO, ou seja, NÃO TER SIDO ASSINADO. Para que essa exibição na Mesa Virtual aconteça!
Para mais informações sobre vias consulte o item do manual Criar Vias.
Clicando no Número do documento é possível novamente Desfazer o Cancelamento.

Ao clicar em Desfazer Cancelamento a seguinte caixa de texto será exibida:
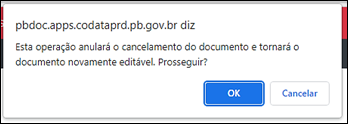
O documento retorna a Mesa Virtual ocupando o status do ponto de onde ele estava sendo editado, por exemplo Pendente de Assinatura, Aguardando Andamento ou Como Subscritor.
Algumas telas que alertam e informam a impossibilidade de Cancelamento:
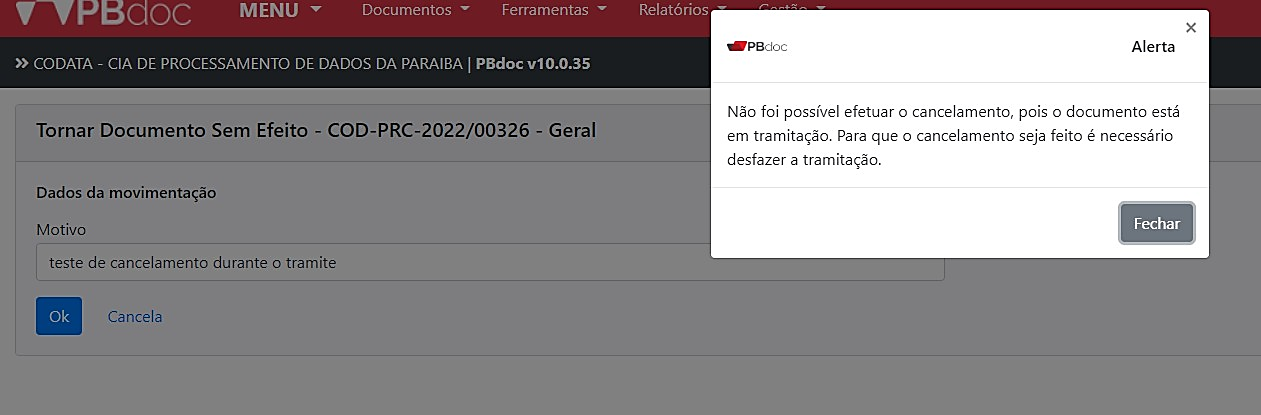
- Impossibilidade de cancelar o documento assinado devido a ele possuir documento (s) juntado (s). Neste caso é preciso fazer antes o Desentranhamento do documento Juntado.

Para mais informações sobre como cancelar um documento juntado, consulte o item Desentranhar.
3.4 Finalizar Documento
Ícone:
Para que o documento tenha sua identificação definitiva clique em Finalizar
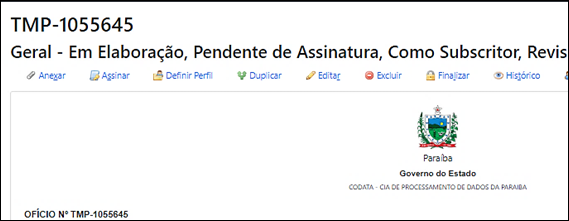
Após a finalização, o documento recebe numeração, data e assinatura. A assinatura fica pendente (destacada em vermelho) até que o documento seja assinado.
A numeração definitiva atribuída ao documento após a sua finalização é composta pelas seguintes informações: Sigla do Órgão - Sigla Tipo do Documento - Ano/ Número Sequencial.
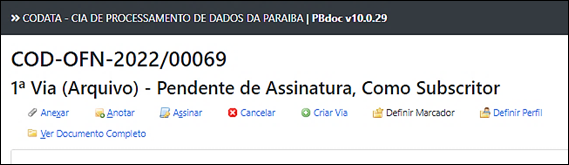
3.5 Assinar Documento
Ícone:  (1ª tela) /
(1ª tela) /  (2ª tela)
(2ª tela)
Para concluir a criação do documento, clique em Assinar.
Lembre-se: A assinatura permanecerá em destaque na cor vermelha enquanto o responsável pela assinatura não assinar o documento.
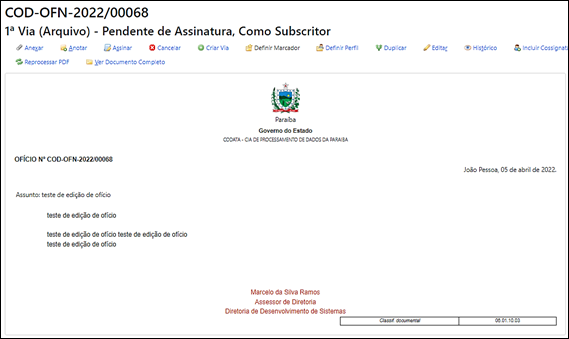
Será apresentada a seguinte tela com o documento criado, para que seja realizada assinatura com login e senha através da opção a ser assinalada. Para concluir a opção clique no botão  .
.
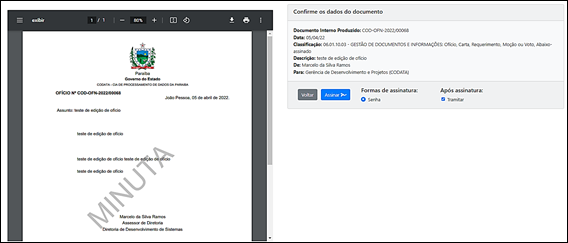
O documento é apresentado como MINUTA informando que ainda não possui a característica documental definitiva desde o momento de sua criação.
 Caso não queira ainda tramitar o documento para o destinatário escolhido no momento da criação, desmarque a seleção TRAMITAR.
Caso não queira ainda tramitar o documento para o destinatário escolhido no momento da criação, desmarque a seleção TRAMITAR.


Na sequência, clicando em assinar, será solicitada sua senha de acesso ao sistema PBdoc, digite-a. Em seguida clique em “OK” para finalizar a ação.
Caso não digite a senha, digite uma senha errada, o sistema informa que: Não foi possível completar a operação.
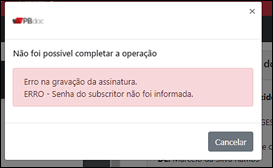
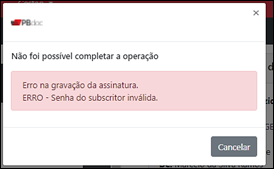
Clique em Cancelar para retornar a tela de Assinatura do documento e siga os passos de digitação correta de sua senha.
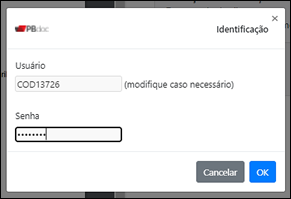
![]() Após a assinatura do documento, não será possível EDITÁ-LO ou EXCLUÍ-LO, apenas CANCELÁ-LO antes da tramitação.
Após a assinatura do documento, não será possível EDITÁ-LO ou EXCLUÍ-LO, apenas CANCELÁ-LO antes da tramitação.
Com o documento assinado, o PBdoc retorna a tela de edição do seu documento. A partir desse momento ele assume sua IDENTIDADE DOCUMENTAL (por exemplo: COD-OFN-2022/00068) e está pronto para Tramitar, Anexar, Anotar, Definir Marcador, entre outras funcionalidades!

O documento assinado aparece na Mesa Virtual com a Situação Aguardando Andamento.
Sigla:

Caso a assinatura documento deva ser realizado por outro usuário que não é o criador inicial do documento, informe no campo “Responsável pela Assinatura”, o nome do usuário ou o código que será responsável pela assinatura do documento.
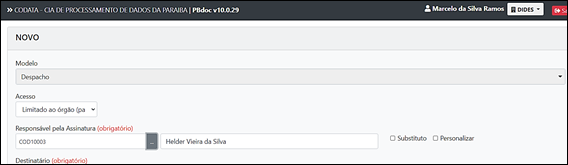
O nome do usuário Cadastrante (criador) do documento é informado na lateral direita da tela enquanto o usuário que será responsável pela assinatura aparece no centro inferior do documento.

O documento será exibido na mesa virtual do usuário que criou o documento, EM ELABORAÇÃO, e com a situação PENDENTE DE ASSINATURA:
Siglas:
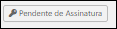
Na Mesa Virtual do usuário responsável pela assinatura, o documento será exibido na situação Como Subscritor e Revisar

Siglas: 

Para mais siglas usadas nesse manual, verifique a TABELA DE LEGENDAS
- « Anterior
- 1
- 2
- 3
- 4
- Próximo »