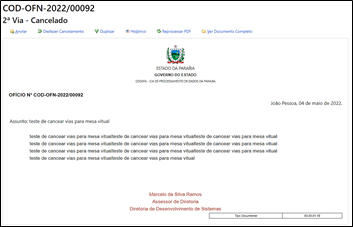4.17 Criar Vias
Ícone: ![]()
Esta operação criará uma ou mais vias do mesmo documento.
Ao clicar em Criar Via, aparecerá a caixa de texto:
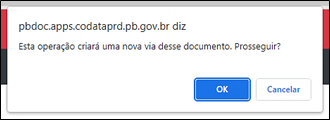
Clique em OK para criar uma via.
Perceba que a via é mostrada em um quadro denominado VIAS

Crie quantas vias do documento forem necessárias, o quadro VIAS mostrará as novas vias criadas.
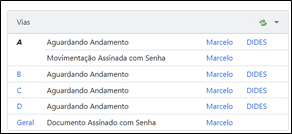
Ao clicar na letra que indica cada via, a tela do documento muda. Por exemplo, ao clicar na letra C da via, o cabeçalho da tela de Ferramentas do Sistema muda para 3ª Via.
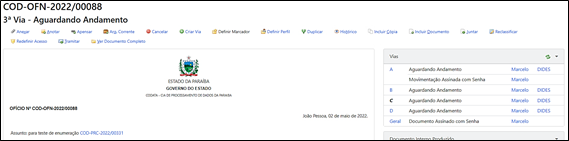
Ao clicar em Geral no quadro Vias, o PBdoc retorna a Via A ou 1ª Via.
Uma vez que o usuário assinar o documento e criar vias desse documento. O cancelamento de pelo menos uma via acarretará no cancelamento de todas as outras criadas.
Vamos cancelar uma via de um documento com 4 vias.
Ao clicar na letra de qualquer via, por exemplo na Via D, automaticamente a tela de ferramentas do sistema mostra que é a 4ª via do documento. Clique em Cancelar.

Será mostrada a caixa de texto informando o cancelamento do documento (irá torná-lo sem efeito). Clique em OK para confirmar a ação de cancelamento da via.
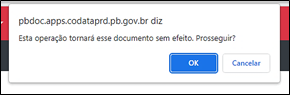
Surgirá uma tela ao qual o usuário deve informar o motivo do cancelamento.
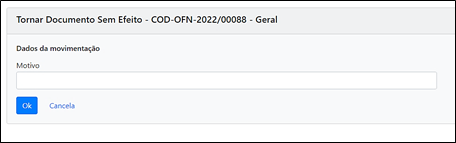
Após digitar o motivo (obrigatório), clique em Ok ou cancelar para voltar a ação.
Perceba que todas as vias foram canceladas.

![]() É possível Desfazer Tornar sem Efeito. Essa ação irá desfazer o cancelamento do documento incluindo o cancelamento de todas as vias. Para tal, clique em Desfazer Tornar sem Efeito para que o documento volte a ser utilizado.
É possível Desfazer Tornar sem Efeito. Essa ação irá desfazer o cancelamento do documento incluindo o cancelamento de todas as vias. Para tal, clique em Desfazer Tornar sem Efeito para que o documento volte a ser utilizado.
Aparecerá a caixa de texto:
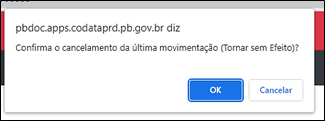
Todas as vias estarão ativas novamente.
![]() Caso o usuário queira tornar sem efeito um documento que não esteja em sua tela de Ferramentas do Sistema, utilize a: Pesquisa Avançada e ou buscar na Mesa Virtual seguindo os procedimentos para execução de cada ação.
Caso o usuário queira tornar sem efeito um documento que não esteja em sua tela de Ferramentas do Sistema, utilize a: Pesquisa Avançada e ou buscar na Mesa Virtual seguindo os procedimentos para execução de cada ação.
Vale relembrar que para que a via cancelada seja exibida na Mesa Virtual no Status Outros, as Configurações da Mesa Virtual devem estar com a caixa Exibir vias canceladas “marcada” e o documento deve estar apenas FINALIZADO, ou seja, NÃO TER SIDO ASSINADO.
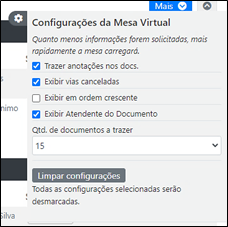
Por exemplo:
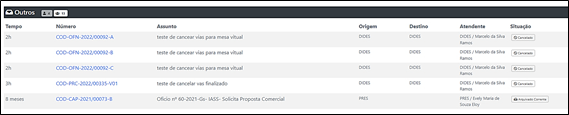
Ao clicar na via cancelada, a tela das ferramentas do sistema mostra que realmente o documento foi apenas finalizado com textos de nome, cargo e lotação em vermelho.