Manual on-line PBdoc
3.5 Definir marcador
Para atribuir um marcador de importância para o documento com uma ou mais opções como (urgente, pronto para assinar...), clique em “Definir marcador”.
Selecione os marcadores disponíveis.
 Para excluir marcadores, basta clicar novamente em “Definir Marcador” e desabilitar a opção selecionada.
Para excluir marcadores, basta clicar novamente em “Definir Marcador” e desabilitar a opção selecionada.
3.6 Visualizar Documento
Para visualizar todo o documento, clique em “Ver Documento Completo”.
O sistema abre a tela para visualizações, e o usuário pode escolher entre ver completo, ou apenas a pagina que lhes interessa.
É possível selecionar como deseja visualizar o documento. Visualizar como “HTML”. Ou como “PDF” que gera arquivo com marcas (código de barras e QR Code).
Selecione qual tipo de visualização e clique em “Abrir”
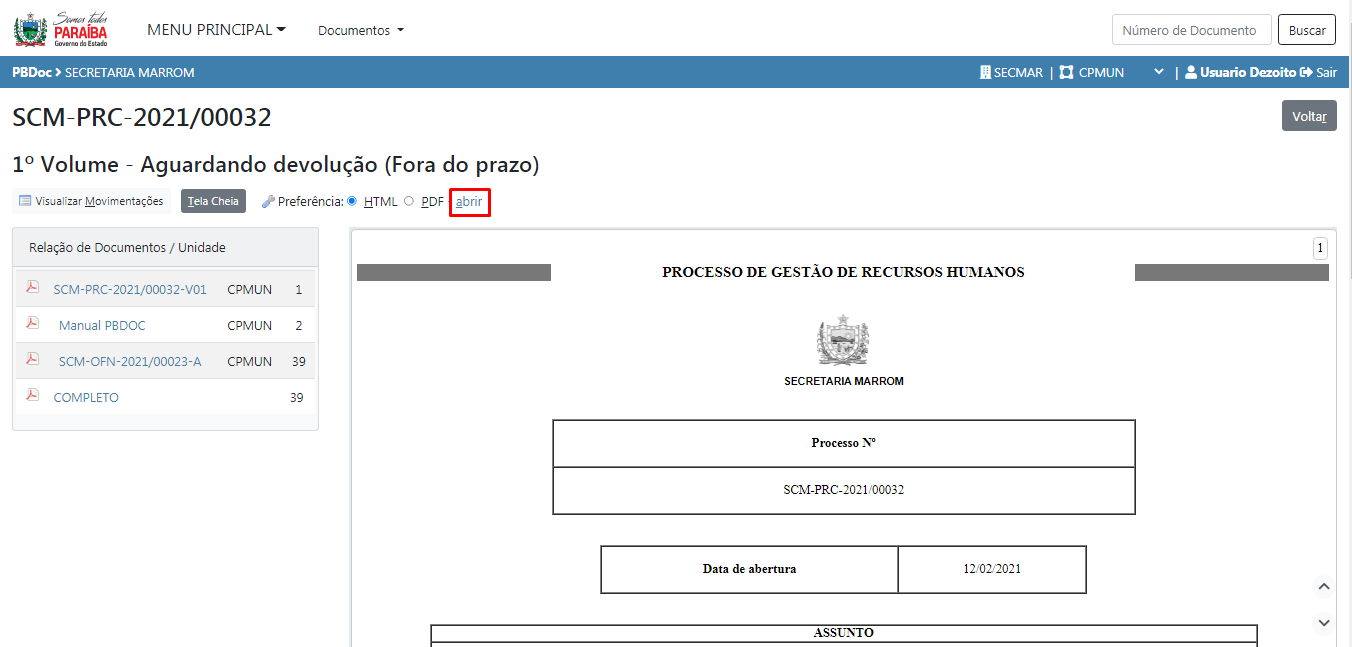
Uma guia será aberta e o usuário poderá ver o documento, baixar, ou até imprimir.
Para voltar ao documento, clique em “Visualizar Movimentações”.
3.7 Visualizar Histórico de Movimentação
Para visualizar o histórico de todo o documento, clique em “Histórico”.
Será apresentada a tela na qual mostram-se o histórico das informações de todas as ações executadas no documento principal desde sua criação até o momento atual.
3.8 Definir Acompanhamento
A funcionalidade “Definir Acompanhamento” permite que o usuário se cadastre ou seja cadastrado para acompanhara movimentação de um documento na condição de gestor, interessado, liquidante, autorizador ou revisor.
Para vincular um documento a um perfil de usuário ou unidade, clique em “Definir Acompanhamento”.
O sistema apresenta a tela abaixo para a seleção do acompanhamento.
No campo “Responsável”, digite o nome ou unidade da pessoa desejada. Na sequência, selecione o perfil desejado e clique em “Ok”.
O documento fica na mesa virtual do usuário que foi cadastrado na situação “Acompanhando”, para visualizar todas as ações feitas no documento, basta clicar em sua numeração
OBSERVAÇÃO: O acompanhamento pode ser desfeito a qualquer momento.
Para cancelar o acompanhamento de um documento, o usuário deve abrir a funcionalidade “histórico”, na opção Geral- como gestor, interessado, revisor, escolhe o documento que deseja desfazer o acompanhamento, e clica em “cancelar”
Abrirá a tela abaixo onde o usuário preenche o motivo do cancelamento. O documento sai da mesa virtual do usuário que estava cadastrado. Para visualizar novamente, deverá ir à pesquisa avançada, conforme item 3.9.
3.9 Pesquisa Avançada
Para pesquisar documentos no sistema, acesse a opção “Pesquisa Avançada” na tela principal.
Será apresentada a tela para selecionar os parâmetros de busca de pesquisas nos documentos.
Nessa tela há os seguintes filtros:
Situação: lista de situações nas quais o documento se encontra.
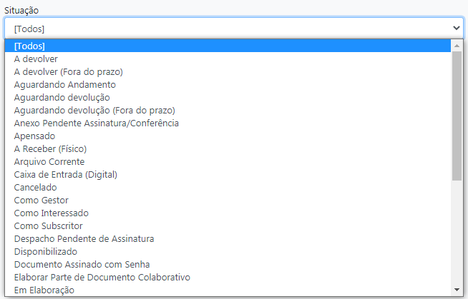
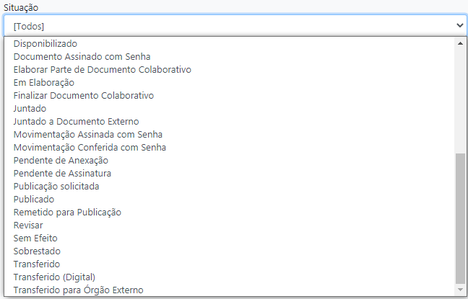
Usuário/Unidade: login/nome do usuário ou sigla/nome da unidade.
Órgão: lista de órgãos que estão no sistema.
Origem: Lista os documentos interno produzido, externo capturado ou interno capturado. Com possibilidade de filtro de data inicial e final.
Tipo da Espécie: escolher se o documento é expediente ou processo administrativo.
Espécie: lista de espécies de documentos sendo como Despacho, ofício, ofício interno ou processo genérico.
Documento: lista de tipos de modelos documentais.
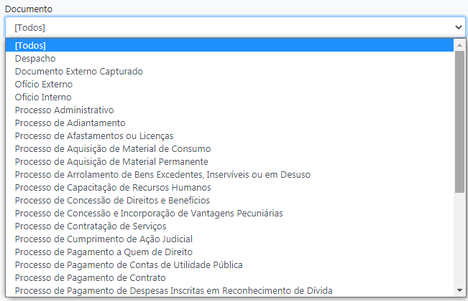

Ano de Emissão: lista de anos de emissão.
Número: número sequencial do documento.
Responsável pela assinatura: matrícula/nome do usuário indicado como subscritor.
Usuário Cadastrante: login/nome do usuário ou órgão Integrado responsável pelo cadastro.
Usuário Destinatário: login/nome do usuário ou unidade de destino do documento (podendo ser externo ou campo livre).
Descrição: uma ou mais palavras da descrição do documento usadas na criação do documento.
Classificação Documental: Lista de código/descrição das séries documentais, conforme plano de classificação e tabela de temporalidade de documentos.
 Após a seleção de um ou mais parâmetros de pesquisa, clique no botão “Buscar”.
Após a seleção de um ou mais parâmetros de pesquisa, clique no botão “Buscar”.
Na tela apresentada serão exibidos os documentos que atendem os filtros selecionados. Use as informações apresentadas para localizar o documento desejado. Clique no número do documento para abri-lo.
 Quanto mais informações forem preenchidas, mais objetiva será a busca.
Quanto mais informações forem preenchidas, mais objetiva será a busca.
4.1 Tramitar documento
A funcionalidade “Tramitar” permite transferir o documento para outro usuário ou outra unidade do próprio órgão ou de outro órgão. Para realizar a ação, clique em “Tramitar”.
 O documento não poderá ser tramitado ser estiver como TMP (Temporário) ou Pendente de Revisão ou Pendente de Assinatura.
O documento não poderá ser tramitado ser estiver como TMP (Temporário) ou Pendente de Revisão ou Pendente de Assinatura.
Uma vez que essas pendências forem resolvidas, será então possível ver o ícone “Tramitar” e ao clicá-lo, será apresentada a seguinte tela para a seleção do destinatário a partir de uma das três opções:
Órgão Integrado: órgãos que estão no sistema.
Usuário: matrícula de usuário do sistema.
Externo: órgãos que não estão no sistema. Esse trâmite não acarreta o envio digital do documento. Portanto, além de fazer essa operação, será necessário imprimir o documento e remetê-lo fisicamente ou realizar o trâmite por outro sistema em uso pelo órgão destinatário.
Para incluir a informação, escreva nome, sigla (órgão) ou login (usuário) do destinatário desejado, ou faça a busca.
Para tramitar o documento, clique em “OK”. O campo “Data de devolução”, quando preenchido, exige que o documento seja devolvido ao tramitante. Caso não queira que o documento volte, deixe esse campo sem preencher. Caso este campo seja realmente preenchido, é preciso que o destinatário devolva o documento, para que avisos de alertas deixem de ser emitidos sobre esta notificação.
O campo “Data de devolução”, quando preenchido, exige que o documento seja devolvido ao tramitante. Caso não queira que o documento volte, deixe esse campo sem preencher. Caso este campo seja realmente preenchido, é preciso que o destinatário devolva o documento, para que avisos de alertas deixem de ser emitidos sobre esta notificação.
Após a tramitação, será apresentado o diagrama “Tramitação”, no lado direito da tela.
Observe: a lotação destacada em vermelho indica onde o documento está e o número do passo da tramitação.
 Ao tramitar um documento composto, é fundamental ter certeza que se está no documento principal.
Ao tramitar um documento composto, é fundamental ter certeza que se está no documento principal.
Quando não estiver no documento principal, será exibida uma tela similar a abaixo na qual será apresentado o diagrama “Documentos Relacionados”.
Para retornar ao documento principal, clique no primeiro documento do diagrama.
O documento tramitado será exibido na “Caixa de Entrada” do destinatário.
4.2 Desfazer Tramitação de Documento
A funcionalidade “Desfazer Trâmite” permite desfazer a tramitação do documento enquanto ele não for recebido pelo usuário/pela unidade de destino. Na mesa virtual do usuário que fez a tramitação, o documento fica em “aguardando andamento/ em trâmite” clique no número em seguida “desfazer trâmite”, o documento volta a ficar disponível.
 Caso a tramitação tenha sido efetivada, é preciso que o emissor do documento entre em contato (extra sistema) com o destinatário (havendo necessidades de alterações) para tramitar o documento de volta, só assim ele terá o documento em sua mesa virtual novamente. Uma vez tramitado de volta, o documento estará em sua caixa de entrada (digital).
Caso a tramitação tenha sido efetivada, é preciso que o emissor do documento entre em contato (extra sistema) com o destinatário (havendo necessidades de alterações) para tramitar o documento de volta, só assim ele terá o documento em sua mesa virtual novamente. Uma vez tramitado de volta, o documento estará em sua caixa de entrada (digital).
5.1 Arquivos corrente
Para encerrar a tramitação do documento e dar início a contagem de seus prazos de guarda na Unidade Produtora, clique em “Arq. Corrente”.
O documento fica na mesa virtual do usuário que o arquivou na situação outros
 É possível desfazer o arquivamento corrente para tanto, clique em “Desfazer Arquivamento Corrente”.
É possível desfazer o arquivamento corrente para tanto, clique em “Desfazer Arquivamento Corrente”.
 Orientamos a escrever um despacho sem destinatário antes do arquivamento, para explicar o motivo do arquivamento. (necessário em um futuro próximo a inclusão do termo de enceramento para documentos compostos e também o termo de reativação de documento.
Orientamos a escrever um despacho sem destinatário antes do arquivamento, para explicar o motivo do arquivamento. (necessário em um futuro próximo a inclusão do termo de enceramento para documentos compostos e também o termo de reativação de documento.
6.1 Reclassificar
Para alterar a classificação atribuída ao documento, clique em “Reclassificar”.
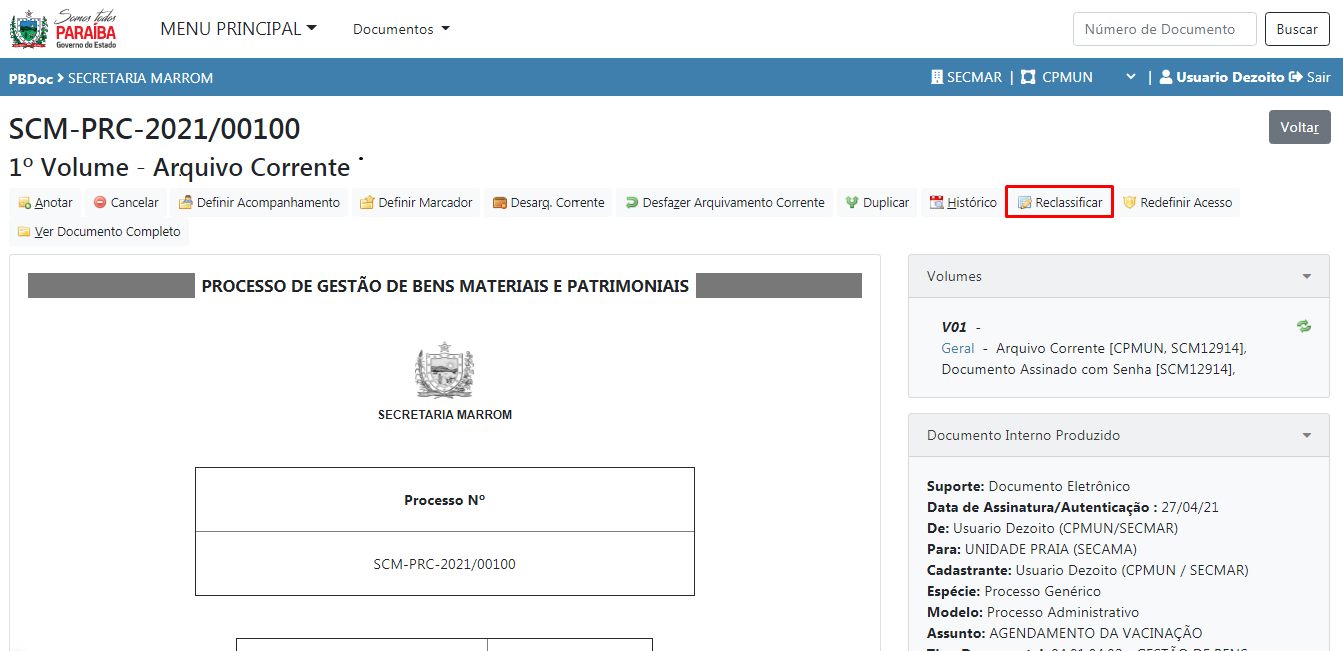
Na tela seguinte, informe data, nome do responsável, nova classificação e motivo.
6.2 Redefinir Acesso
Caso o usuário queira mudar o acesso do documento basta redefinir.
- Abra o processo (clicando nele);
- Clicar em “redefinir acesso”;
- Escolha o novo tipo de acesso;
- Clicar em “Gravar”
7. GESTÃO DE IDENTIDADE
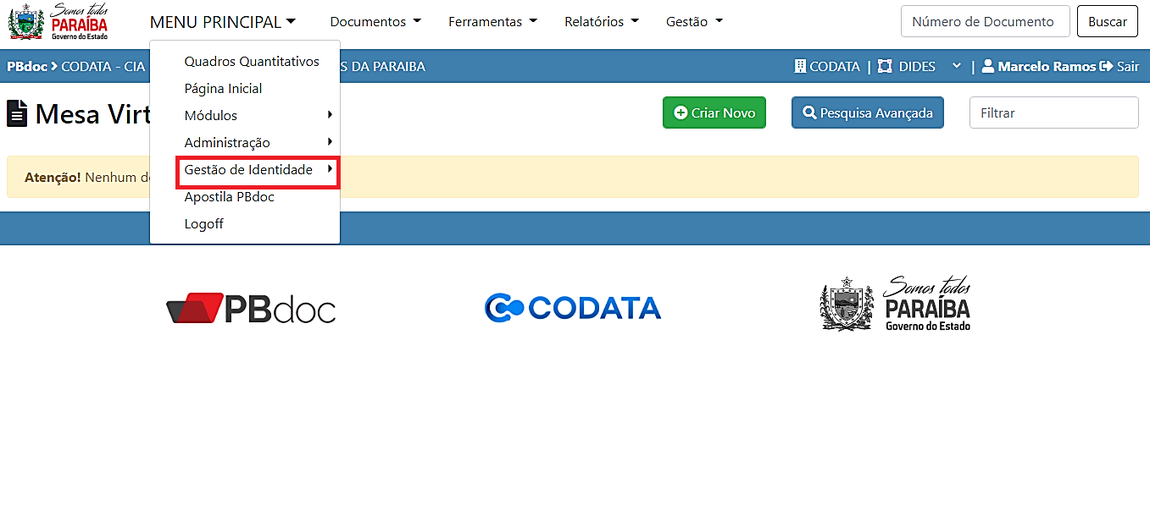
 A funcionalidade Gestão de Identidade só estará disponivel, para usuarios com permissão de administrador no orgão. Esta funcionalidade permite realizar o cadastro de cargo, função de confiança, setor e de pessoa, enviar email para novos usuários, assim como permite fazer alteraçãoes e inativar caso seja necessário.
A funcionalidade Gestão de Identidade só estará disponivel, para usuarios com permissão de administrador no orgão. Esta funcionalidade permite realizar o cadastro de cargo, função de confiança, setor e de pessoa, enviar email para novos usuários, assim como permite fazer alteraçãoes e inativar caso seja necessário.
7.1 Cadastro de Cargo
Em Menu Principal/Gestão de identidade- cadastro de cargo
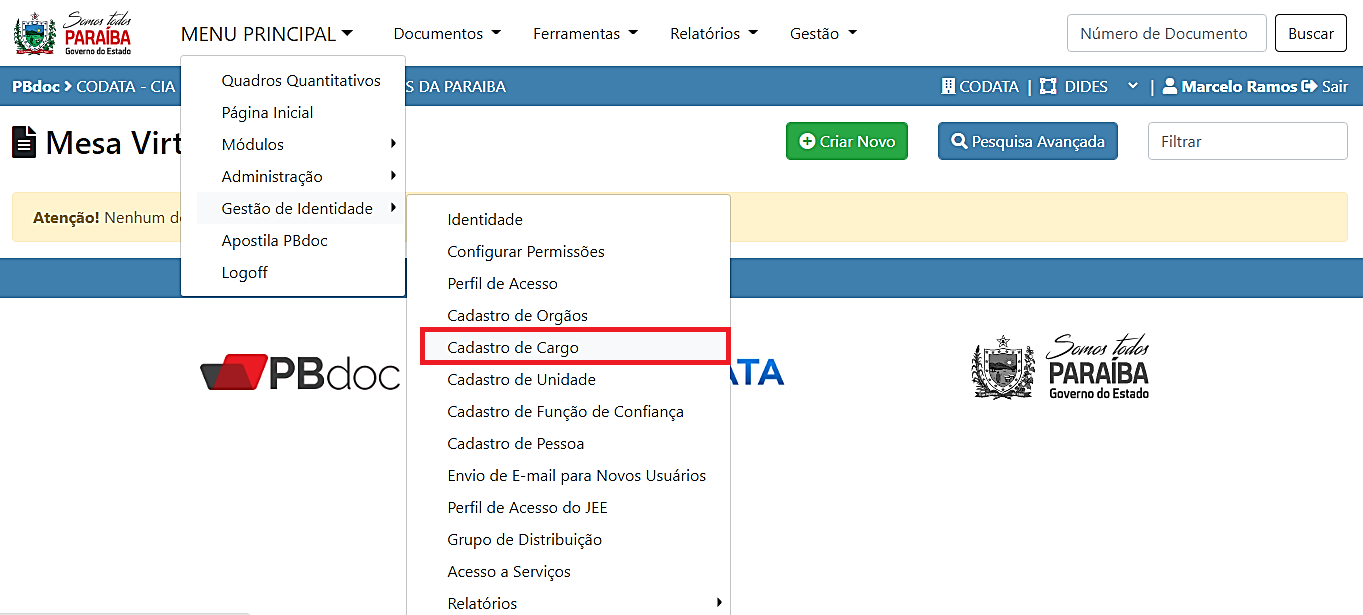
Clique em incluir.

O sistema, da duas opções de cadastro, através do carregamento de uma planilha para inserir múltiplos registros ou individual.
Para inserir um novo cargo basta escrever o nome e clicar em ok.
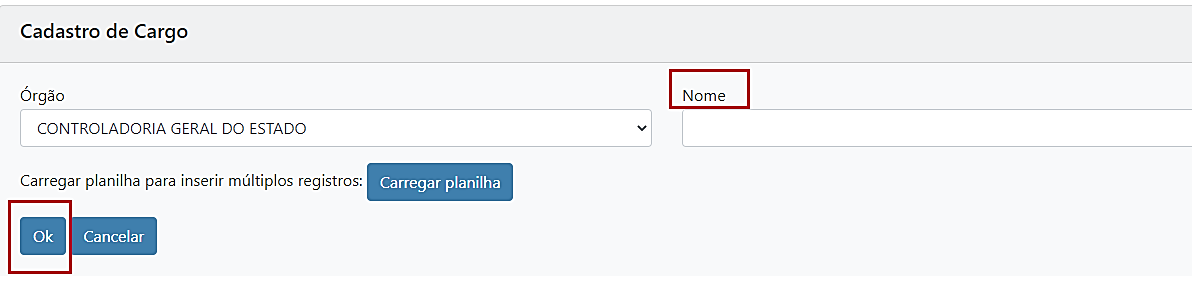
Para inserir vários cargos de uma única vez, preencha uma planilha, onde constem todos os cargos a serem inseridos no sistema. Clique em carregar planilha.
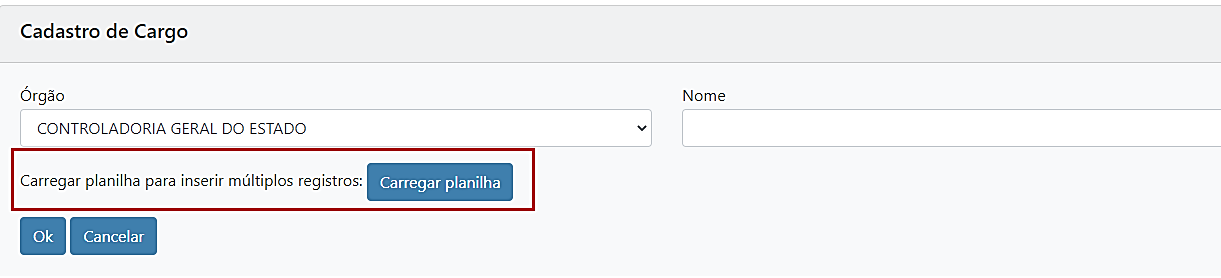
O sistema abre a tela para escolha do arquivo, e mostra todas as informações para que o cadastro seja realizado. Escolha o arquivo e clique em ok.
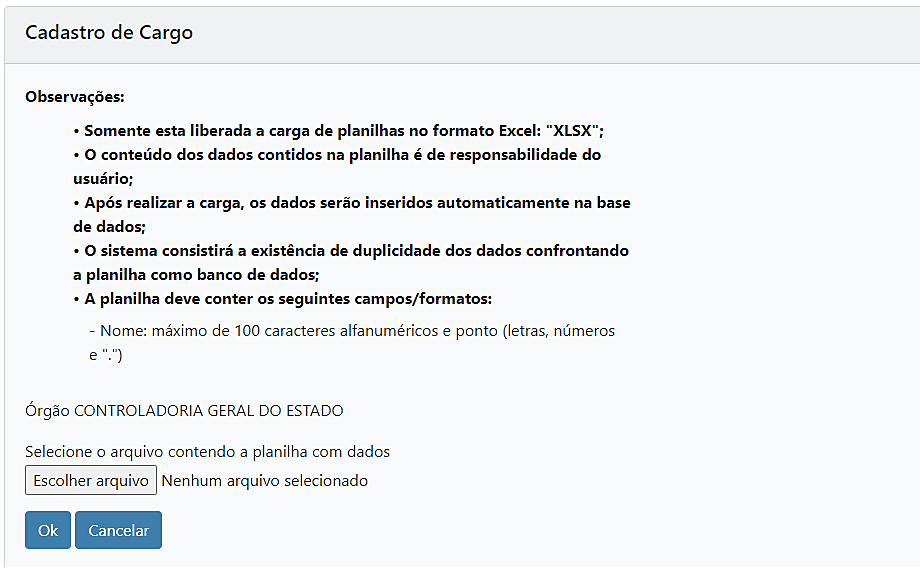
7.2 Cadastro de Unidade
Em Menu Principal/Gestão de identidade- cadastro de unidade
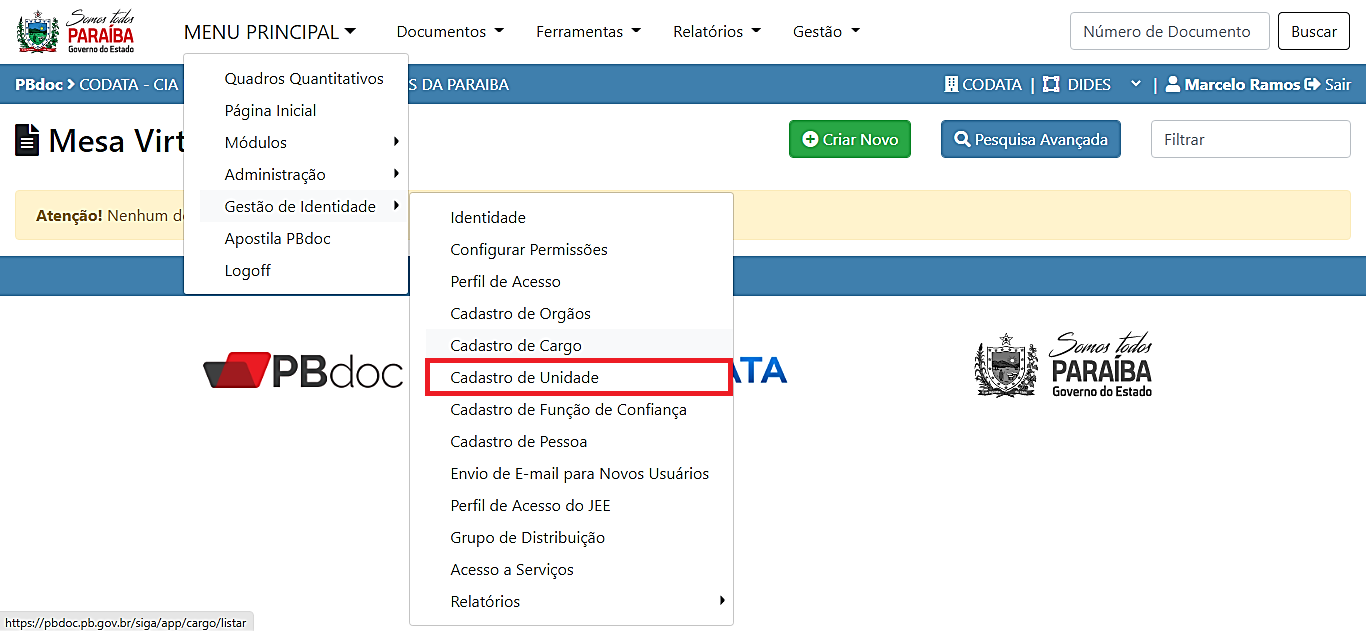
Clique em incluir.
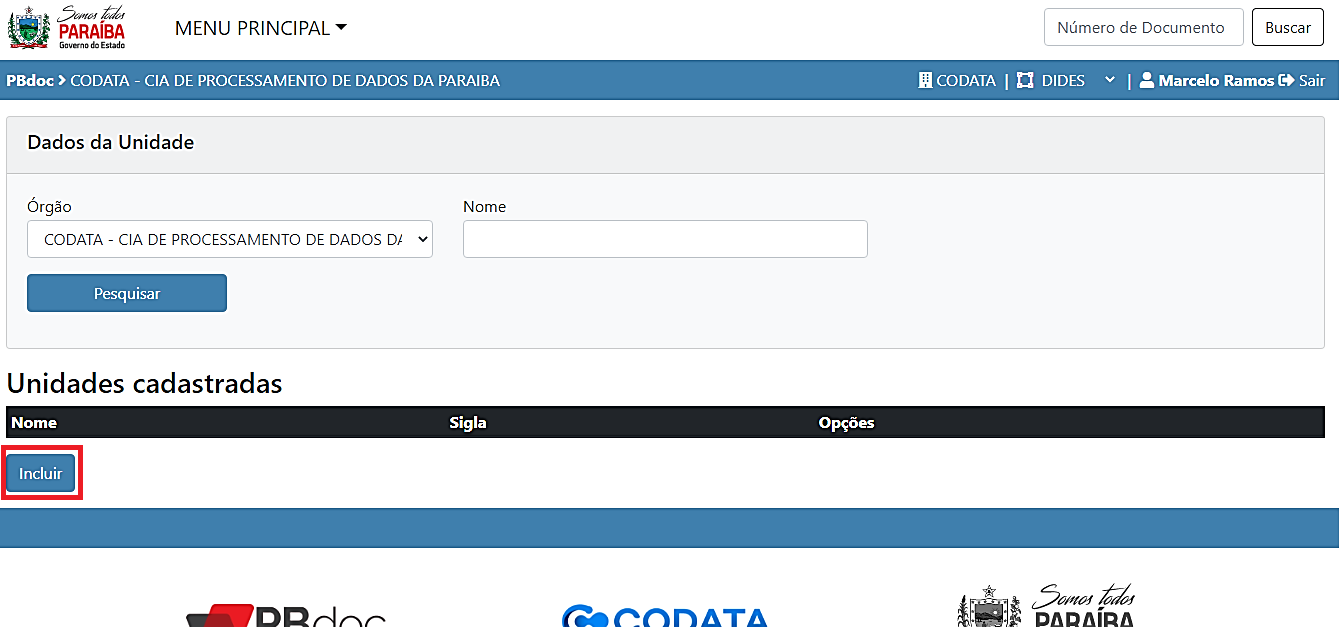
O sistema, da duas opções de cadastro, através do carregamento de uma planilha para inserir múltiplos registros ou individual.
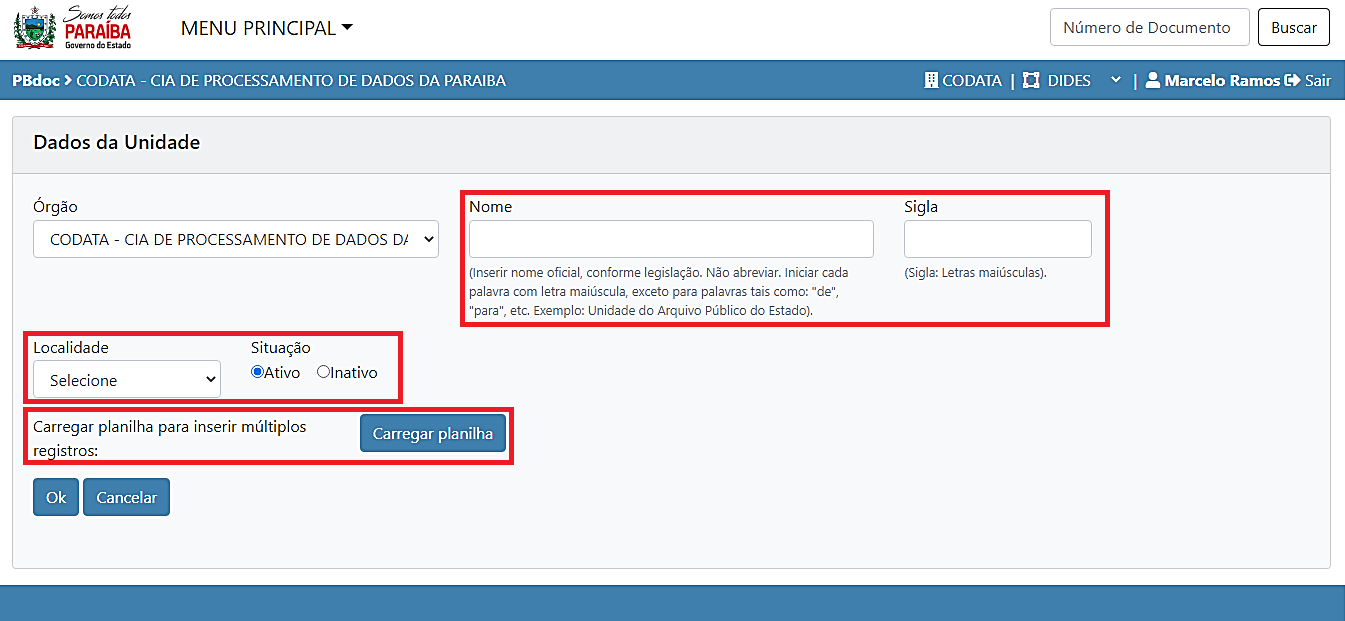
Para inserir apenas um setor basta escrever o nome, a sigla, selecionar localidade e clique em ok.
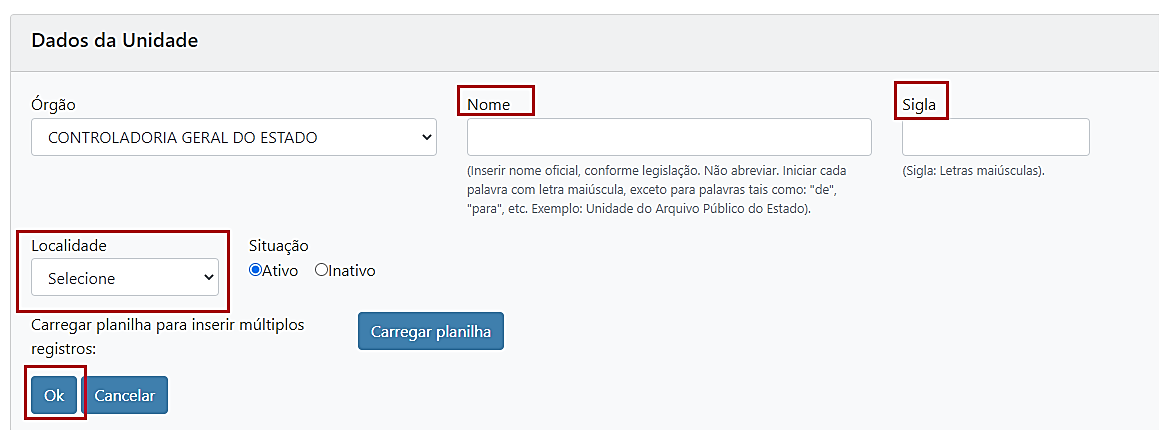
Para inserir vários setores de uma única vez, preencha uma planilha onde conste todos os setores, siglas e localidade a serem inseridos no sistema. Clique em carregar planilha.
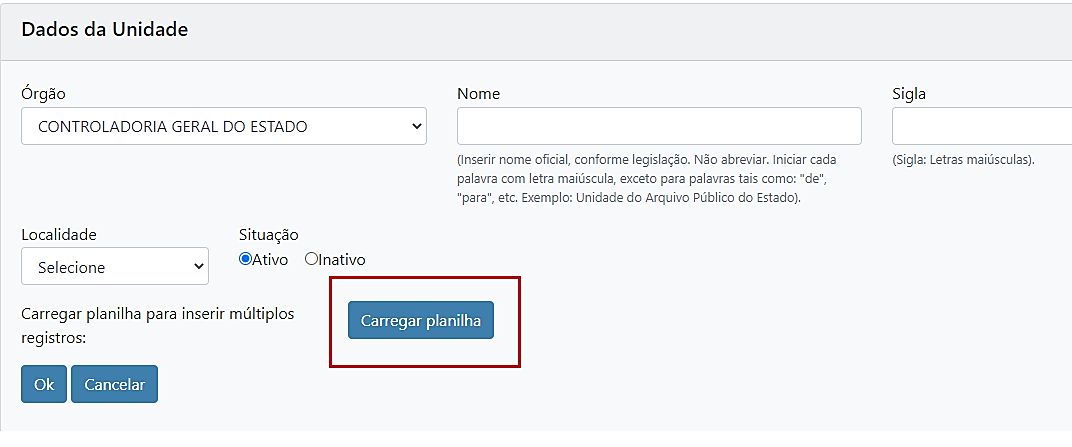
O sistema abre a tela para escolha do arquivo, e mostra todas as informações para que o cadastro seja realizado. Escolha o arquivo e clique em ok.
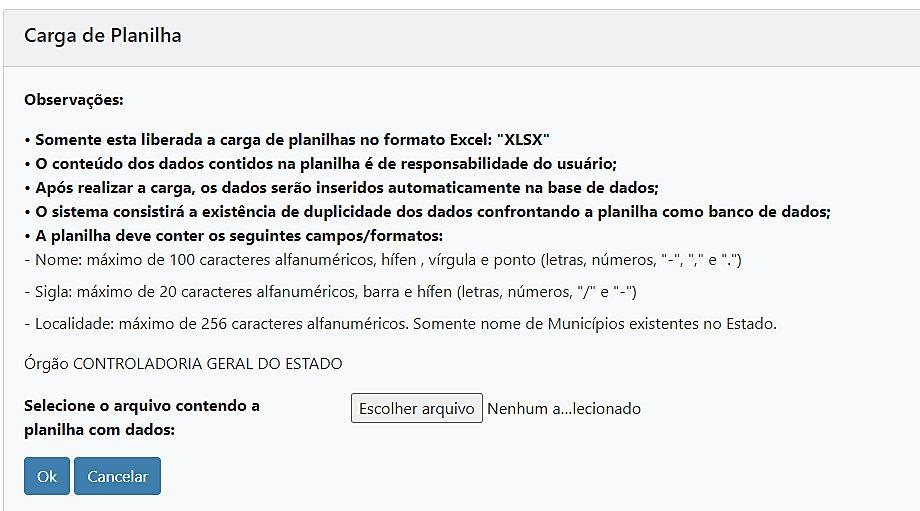
 Se administrador local quiser visualizar todos os setores já cadastrados no órgão/secretaria, basta deixar o (s) campo (s) em branco e clicar em “Pesquisar”. Após clicar em “Pesquisar”, aparecem os resultados da pesquisa na seção “unidades cadastradas”. Se precisar alterar o nome de um setor já cadastrado, o administrador local deve clicar em “Alterar”. O setor também poderá ser inativado ao clicar em “Inativar”.
Se administrador local quiser visualizar todos os setores já cadastrados no órgão/secretaria, basta deixar o (s) campo (s) em branco e clicar em “Pesquisar”. Após clicar em “Pesquisar”, aparecem os resultados da pesquisa na seção “unidades cadastradas”. Se precisar alterar o nome de um setor já cadastrado, o administrador local deve clicar em “Alterar”. O setor também poderá ser inativado ao clicar em “Inativar”.
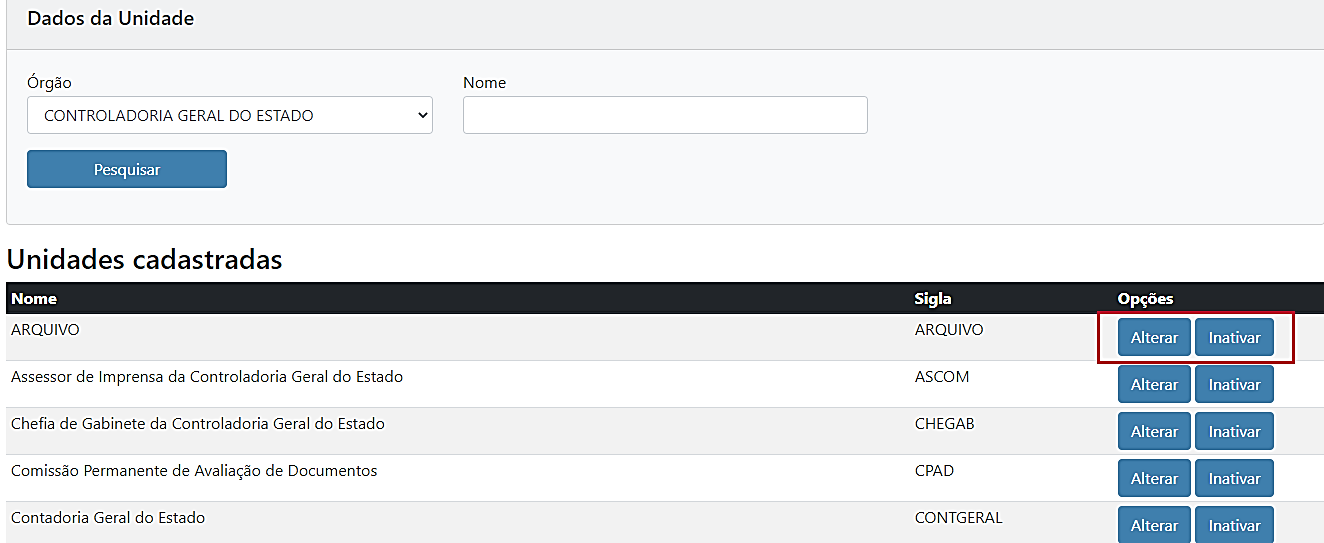
 Para inativar um setor é necessário que a “Mesa Virtual” de seus usuários não tenha documentos.
Para inativar um setor é necessário que a “Mesa Virtual” de seus usuários não tenha documentos.
7.3 Cadastro de Função de Confiança
Em Menu Principal/Gestão de identidade- cadastro de função de confiança.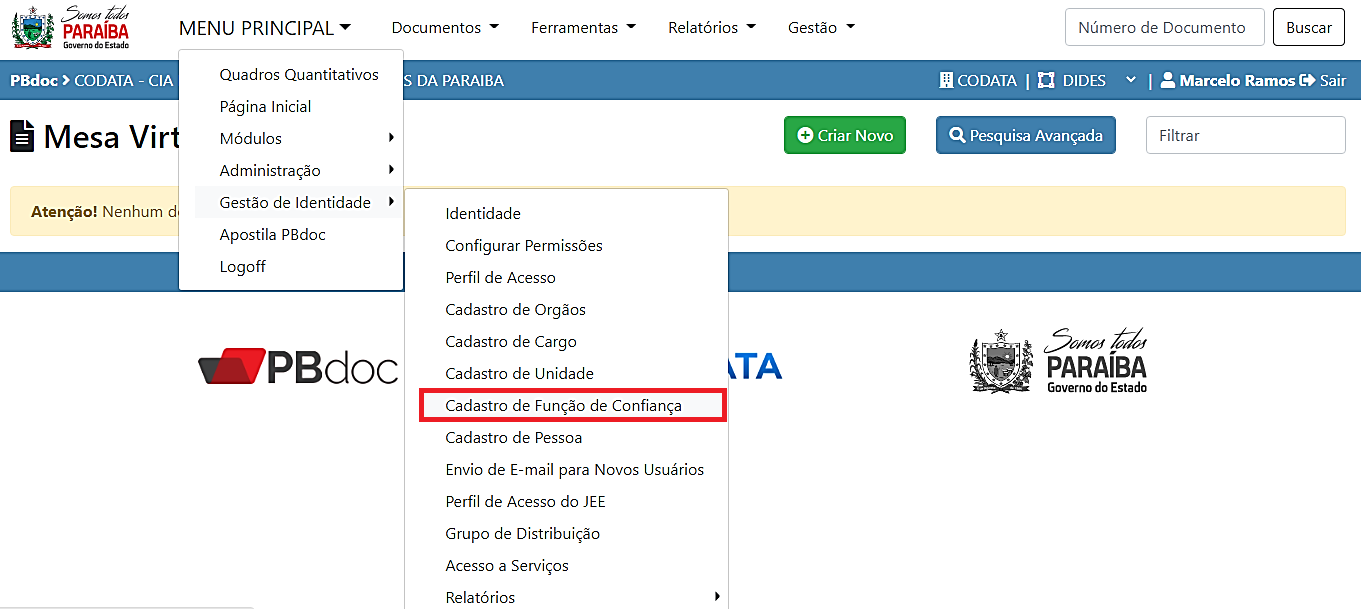
Clique em incluir.
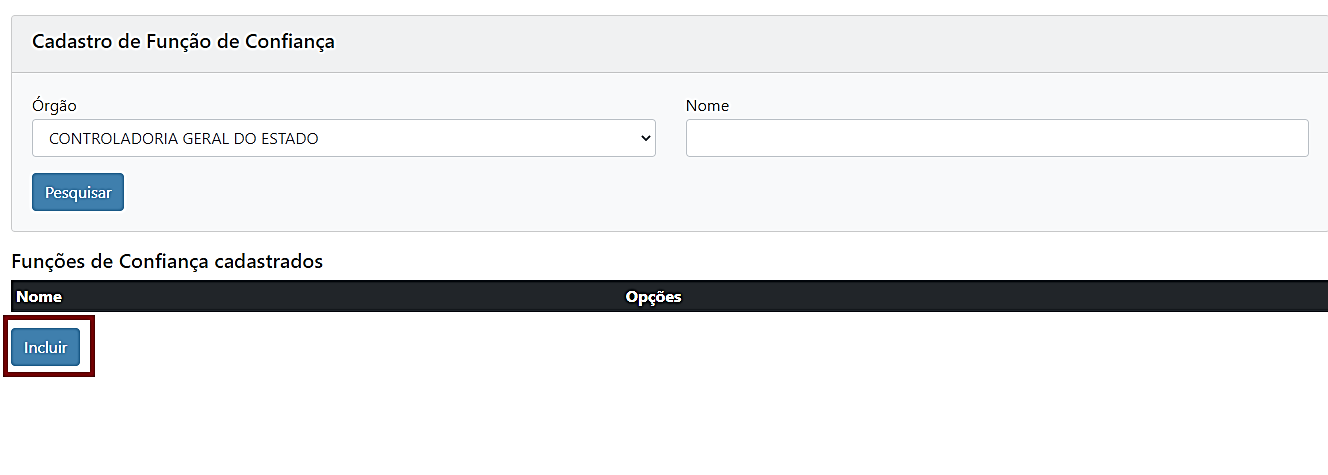
O sistema, da duas opções de cadastro, através do carregamento de uma planilha para inserir múltiplos registros ou individual.
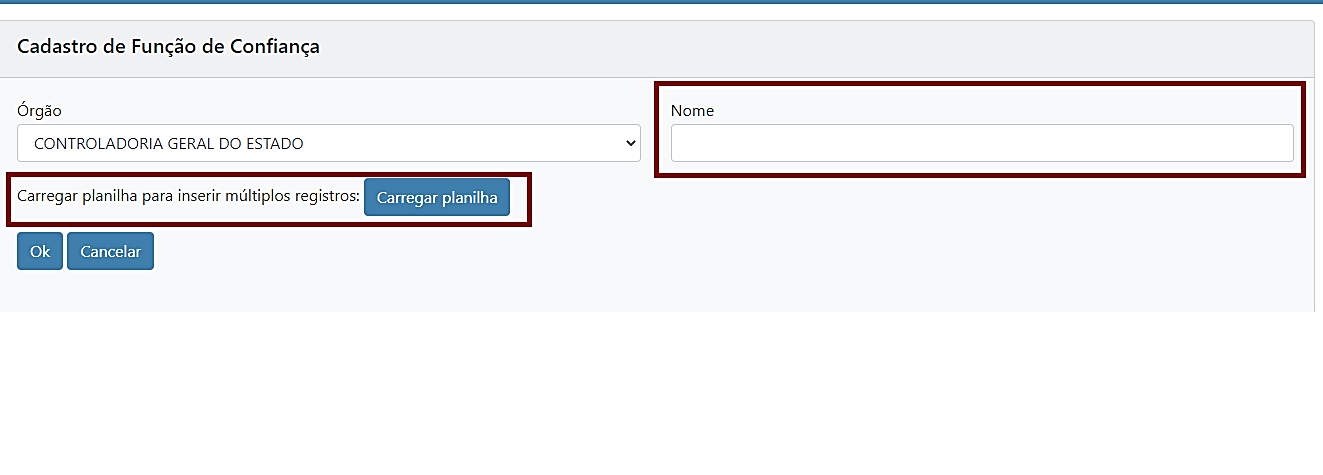
Para inserir apenas uma função de confiança basta escrever o nome e clicar em ok.
Para inserir vários funções de confiança de uma única vez, preencha uma planilha, onde constem todos as funções a serem inseridas no sistema. Clique em carregar planilha.
O sistema abre a tela para escolha do arquivo, e mostra todas as informações para que o cadastro seja realizado. Escolha o arquivo e clique em ok.
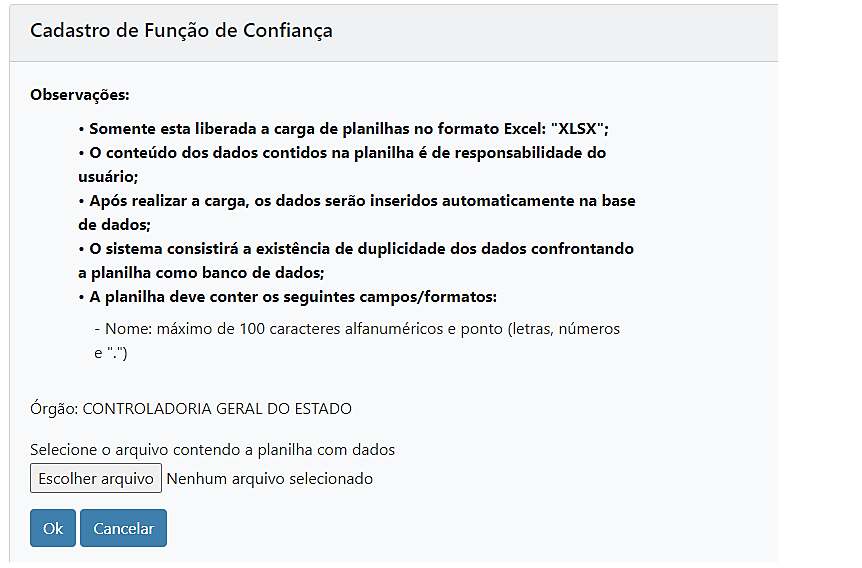
7.4 Cadastro de Pessoa
Em Menu Principal/Gestão de identidade- cadastro de de pessoa
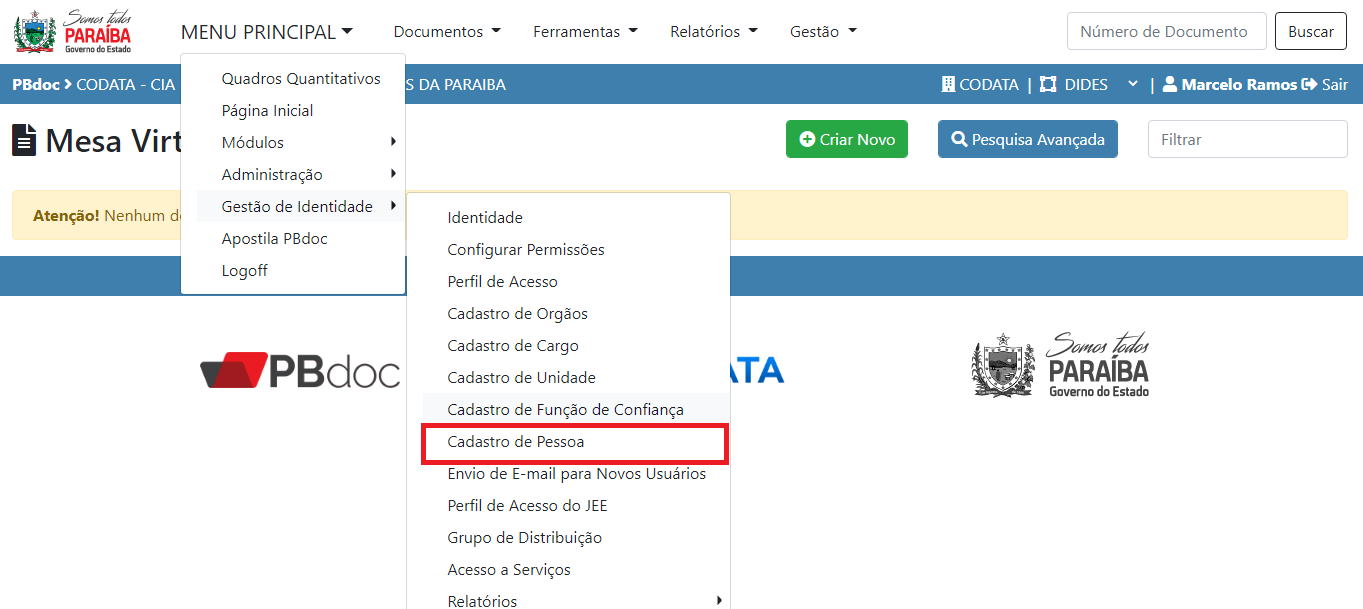
Clique em incluir.
O sistema, da duas opções de cadastro, através do carregamento de uma planilha para inserir múltiplos registros ou individual preenchendo os dados dos usuários como: Cargo, função de confiança (não é obrigatório), lotação, (que já devem está cadastrado no sistema) nome, data de nascimento, CPF e e-mail.
Para inserir vários pessoas de uma única vez, preencha uma planilha, onde conste todos os dados a serem inseridas no sistema. Clique em carregar planilha.
O sistema abre a tela para escolha do arquivo, e mostra todas as informações para que o cadastro seja realizado. Escolha o arquivo e clique em ok.
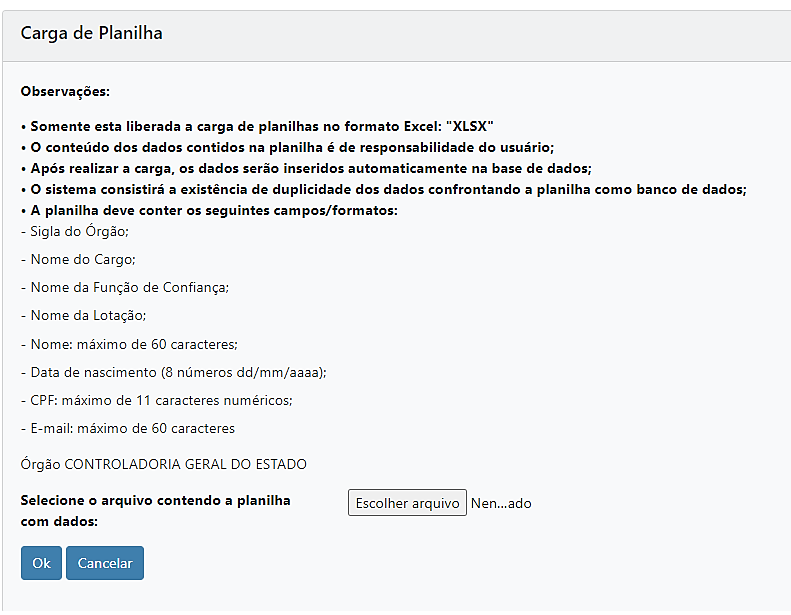
7.5 Enviar e-mail para novos usuários
Em Menu Principal/ Gestão de Identidade- Envio de e-mail para novos usuários
Clique em “pesquisar” a lista de usuários que foram cadastrados, aparecerá e então clique em “enviar e-mail” para que os novos usuários possam receber o login e senha.
 Importante: Se o administrador local quiser pesquisar todos os usuários já cadastrados no órgão/secretaria, é só deixar todos os campos, isto é, todos os filtros em branco e clicar em “Pesquisar”. Após clicar em “Pesquisar”, aparecem os resultados da pesquisa na seção “Pessoas cadastradas”. Se precisar alterar o cadastro de um usuário, o administrador local deve clicar em “alterar”, O usuário também poderá ser inativado ao clicar em “Inativar”
Importante: Se o administrador local quiser pesquisar todos os usuários já cadastrados no órgão/secretaria, é só deixar todos os campos, isto é, todos os filtros em branco e clicar em “Pesquisar”. Após clicar em “Pesquisar”, aparecem os resultados da pesquisa na seção “Pessoas cadastradas”. Se precisar alterar o cadastro de um usuário, o administrador local deve clicar em “alterar”, O usuário também poderá ser inativado ao clicar em “Inativar”
 Atenção: Somente é possível inativar usuários que não tenham documentos em sua posse. Portanto, caso seja necessário inativar algum usuário, os documentos deverão ser tramitados para outro usuário antes da ação de inativação.
Atenção: Somente é possível inativar usuários que não tenham documentos em sua posse. Portanto, caso seja necessário inativar algum usuário, os documentos deverão ser tramitados para outro usuário antes da ação de inativação.
Fim do Manual Web.
Realização

Capa do Manual PBdoc
