Manual PBdoc V2
4.17 Criar Vias
Ícone: ![]()
Esta operação criará uma ou mais vias do mesmo documento.
Ao clicar em Criar Via, aparecerá a caixa de texto:
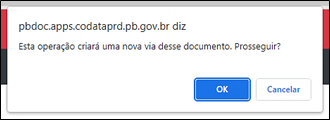
Clique em OK para criar uma via.
Perceba que a via é mostrada em um quadro denominado VIAS

Crie quantas vias do documento forem necessárias, o quadro VIAS mostrará as novas vias criadas.
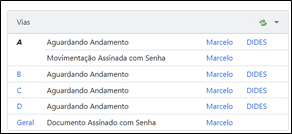
Ao clicar na letra que indica cada via, a tela do documento muda. Por exemplo, ao clicar na letra C da via, o cabeçalho da tela de Ferramentas do Sistema muda para 3ª Via.
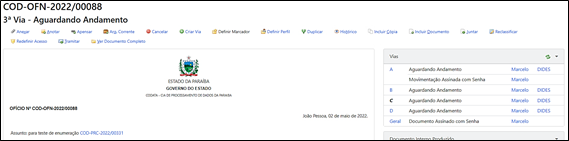
Ao clicar em Geral no quadro Vias, o PBdoc retorna a Via A ou 1ª Via.
Uma vez que o usuário assinar o documento e criar vias desse documento. O cancelamento de pelo menos uma via acarretará no cancelamento de todas as outras criadas.
Vamos cancelar uma via de um documento com 4 vias.
Ao clicar na letra de qualquer via, por exemplo na Via D, automaticamente a tela de ferramentas do sistema mostra que é a 4ª via do documento. Clique em Cancelar.

Será mostrada a caixa de texto informando o cancelamento do documento (irá torná-lo sem efeito). Clique em OK para confirmar a ação de cancelamento da via.
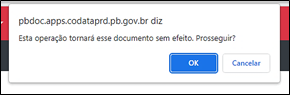
Surgirá uma tela ao qual o usuário deve informar o motivo do cancelamento.
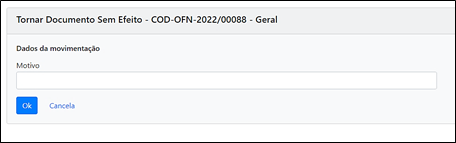
Após digitar o motivo (obrigatório), clique em Ok ou cancelar para voltar a ação.
Perceba que todas as vias foram canceladas.

![]() É possível Desfazer Tornar sem Efeito. Essa ação irá desfazer o cancelamento do documento incluindo o cancelamento de todas as vias. Para tal, clique em Desfazer Tornar sem Efeito para que o documento volte a ser utilizado.
É possível Desfazer Tornar sem Efeito. Essa ação irá desfazer o cancelamento do documento incluindo o cancelamento de todas as vias. Para tal, clique em Desfazer Tornar sem Efeito para que o documento volte a ser utilizado.
Aparecerá a caixa de texto:
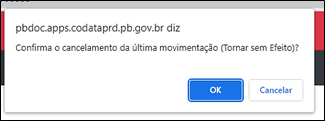
Todas as vias estarão ativas novamente.
![]() Caso o usuário queira tornar sem efeito um documento que não esteja em sua tela de Ferramentas do Sistema, utilize a: Pesquisa Avançada e ou buscar na Mesa Virtual seguindo os procedimentos para execução de cada ação.
Caso o usuário queira tornar sem efeito um documento que não esteja em sua tela de Ferramentas do Sistema, utilize a: Pesquisa Avançada e ou buscar na Mesa Virtual seguindo os procedimentos para execução de cada ação.
Vale relembrar que para que a via cancelada seja exibida na Mesa Virtual no Status Outros, as Configurações da Mesa Virtual devem estar com a caixa Exibir vias canceladas “marcada” e o documento deve estar apenas FINALIZADO, ou seja, NÃO TER SIDO ASSINADO.
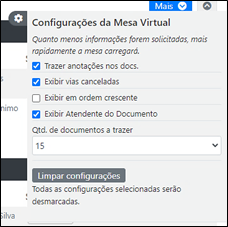
Por exemplo:
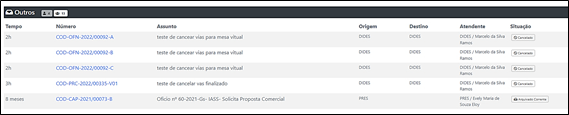
Ao clicar na via cancelada, a tela das ferramentas do sistema mostra que realmente o documento foi apenas finalizado com textos de nome, cargo e lotação em vermelho.
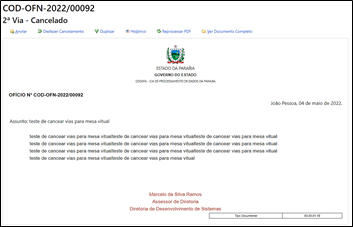
5.1 Tramitar
Ícone: 
Vamos tratar a ação de Tramitar separadamente devido sua finalidade ser considerada de grande relevância na gestão documental e correta utilização no PBdoc.
A funcionalidade Tramitar permite transferir o documento para outro usuário ou outra unidade do próprio órgão ou de outro órgão. Para realizar a ação, clique em Tramitar.
Para que o usuário do PBdoc possa ver o ícone Tramitar, o documento (expediente ou processo) deve estar Assinado.
![]() Relembrando que, enquanto o documento não estiver assinado, o nome do usuário, cargo e lotação aparecerão em vermelho.
Relembrando que, enquanto o documento não estiver assinado, o nome do usuário, cargo e lotação aparecerão em vermelho.
Percebe que o PBdoc mostra também que o documento está com o Status Pendente de Assinatura. Isso é mostrado na área lateral direita do documento na tela de Ferramenta do Sistema no quadro Vias...
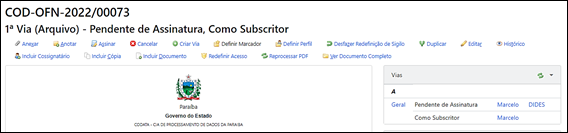
e na Mesa Virtual

Após Assinar o documento, será possível ver o ícone Tramitar.
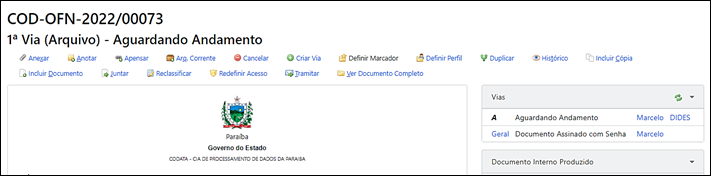
Ao clicar em Tramitar, será apresentada a tela para a seleção do destinatário a partir de uma das três opções:
PBdoc V2
Lotação (na versão anterior esse campo se chamava Órgão Integrado): A tramitação será feita para o Órgão destinatário, onde todos da mesma lotação poderão ver e receber o documento em suas Mesas Virtuais.
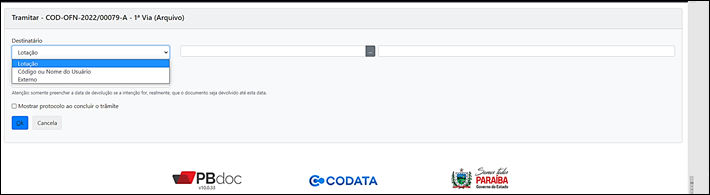
Código ou Nome do Usuário (na versão anterior esse campo se chamava Usuário):A tramitação será feita diretamente para a Mesa Virtual de um usuário específico selecionando o seu código de identificação no PBdoc ou seu Nome cadastrado no sistema.
Externo: A tramitação será feita para órgãos que não estão vinculados ao PBdoc. Esse trâmite não acarreta o envio digital do documento. Portanto, além de fazer essa operação, será necessário imprimir o documento e remetê-lo fisicamente ou realizar o trâmite por outro sistema em uso pelo órgão destinatário. Após tramitar nesse formato, confira a seção Protocolo para ver e imprimir a folha de tramitação do órgão de origem para o destinatário externo cadastrado no banco de dados do PBdoc.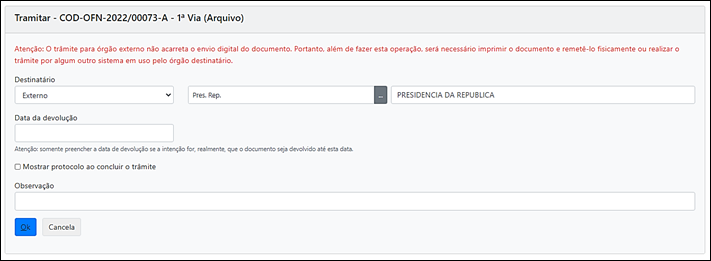
Clique nos 3 pontos para ver os destinatários externos cadastrados.
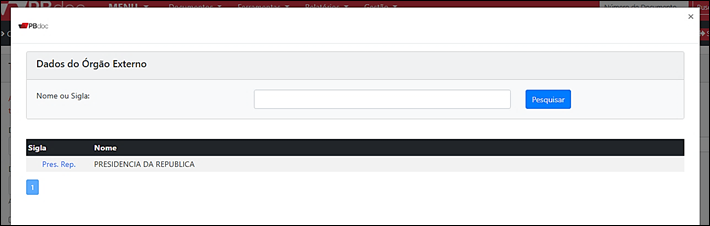
Escolha o órgão clicando na sua Sigla.
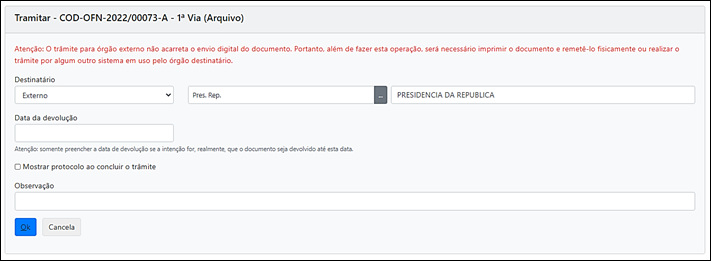
A tela de tramitação retorna com o órgão selecionado.
Para tramitar o documento, clique em: 
 O campo Data de devolução, quando preenchido, exige que o documento seja devolvido ao tramitante. Caso não queira que o documento volte, deixe esse campo sem preencher. Caso este campo seja realmente preenchido, é preciso que o destinatário devolva o documento, para que avisos de alertas deixem de ser emitidos sobre esta notificação.
O campo Data de devolução, quando preenchido, exige que o documento seja devolvido ao tramitante. Caso não queira que o documento volte, deixe esse campo sem preencher. Caso este campo seja realmente preenchido, é preciso que o destinatário devolva o documento, para que avisos de alertas deixem de ser emitidos sobre esta notificação.
Após a tramitação, será apresentado um DIAGRAMA DE TRAMITAÇÕES, ao lado direito da tela do documento.
Para exemplificar, iremos mostrar algumas telas onde ocorrem mudanças no DIAGRAMA DE TRAMITAÇÕES de documentos em algumas lotações e órgãos.
Para exemplificar, iremos:
1) Criar e assinar um Processo Administrativo, modelo Pagamentos de Pessoal e Reflexos com acesso limitado Público;
2) Incluir uma cópia de documento criado no PBdoc e assiná-lo;
3) Incluir um Documento (despacho), assiná-lo e juntá-lo;
4) Anexar um PDF e assiná-lo.
1) 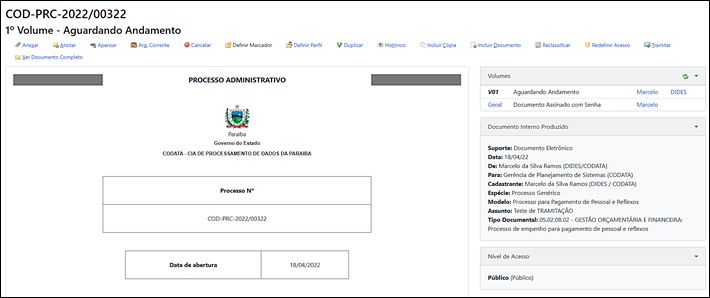
2) 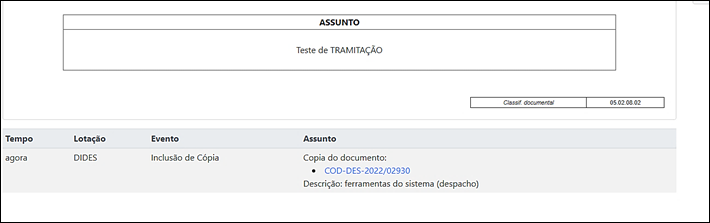
3) 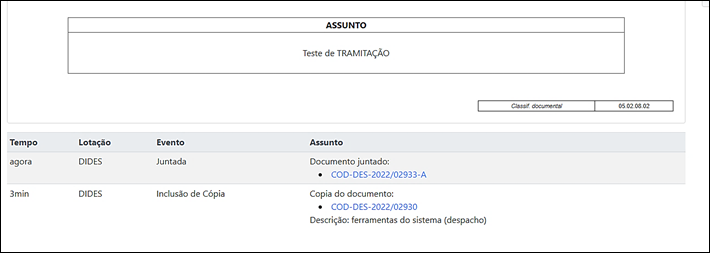
4) 
Vamos fazer três tramitações:
I) Para uma lotação do mesmo órgão;
II) Para uma lotação em outro órgão;
III) Para a lotação de origem (com um despacho).
Vamos iniciar com a tramitação para uma lotação do mesmo órgão.
Na tela de Ferramentas do Sistema, clique em 
 Lembramos que para que o usuário do PBdoc possa ver o ícone Tramitar, o documento (expediente ou processo) deve estar Assinado.
Lembramos que para que o usuário do PBdoc possa ver o ícone Tramitar, o documento (expediente ou processo) deve estar Assinado.
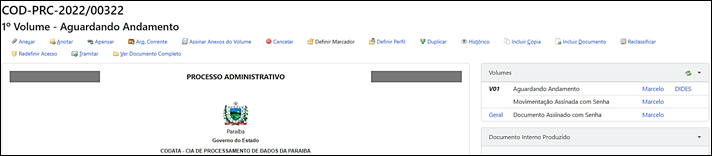
Para este exemplo não iremos estabelecer Data de devolução.
Clique em Ok para tramitar o documento.
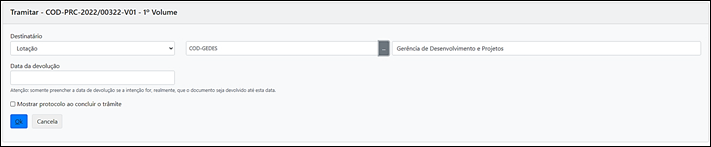
Perceba que após a tramitação a tela de Ferramentas do Sistema fornece novas informações em:
- Volumes, informa que o documento está na Caixa de Entrada (Digital) da lotação que foi tramitado o documento;
- Tramitação, agora mostra o DIAGRAMA DE TRAMITAÇÕES informando que o documento saiu de sua lotação de criação e chegou a lotação de destino (caixa de texto na cor vermelha);
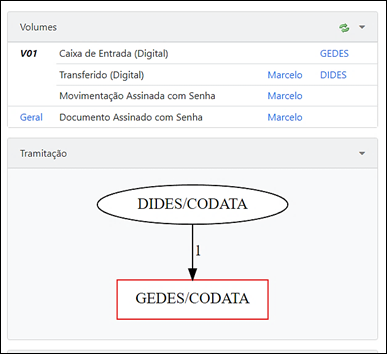
Observe que a lotação destacada em vermelho indica onde o documento está e o número do passo da tramitação.
 Ao tramitar um documento composto (por exemplo, juntado), é fundamental ter certeza que se está no documento principal. Quando não estiver no documento principal, será exibido no DIAGRAMA DE TRAMITAÇÕES uma tela similar a abaixo na qual será apresentado o diagrama Documentos Relacionados.
Ao tramitar um documento composto (por exemplo, juntado), é fundamental ter certeza que se está no documento principal. Quando não estiver no documento principal, será exibido no DIAGRAMA DE TRAMITAÇÕES uma tela similar a abaixo na qual será apresentado o diagrama Documentos Relacionados.
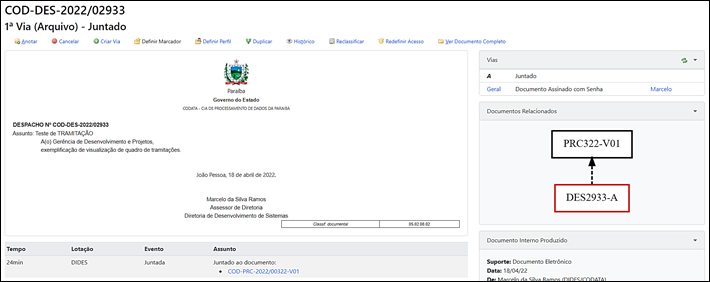
Clique no documento listado na Coluna Assunto para retornar ao documento principal.
Observe que na Caixa de Entrada da Lotação de Tramitação, o documento se encontra com o status A Receber, para receber o documento o usuário logado na Lotação DEVE CLICAR na Identificação do documento na coluna Número.

Ao clicar na identificação do documento, o PBdoc abre a tela de Ferramentas do Sistema e mostra no quadro Volumes o documento saiu do status CAIXA DE ENTRADA DIGITAL para AGUARDANDO ANDAMENTO, ou seja, o documento pode seguir com novas inclusões de documentos, anexações, inclusões de cópias e novas TRAMITAÇÕES.
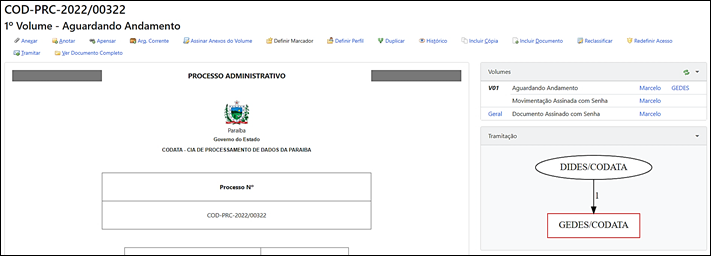
Vamos agora tramitar o documento para uma lotação em outro órgão.
Perceba que no passo 2 o documento foi tramitado de Setor na CODATA para outro Setor Na SEECT (Secretaria de Estado da Educação, Ciência e Tecnologia)
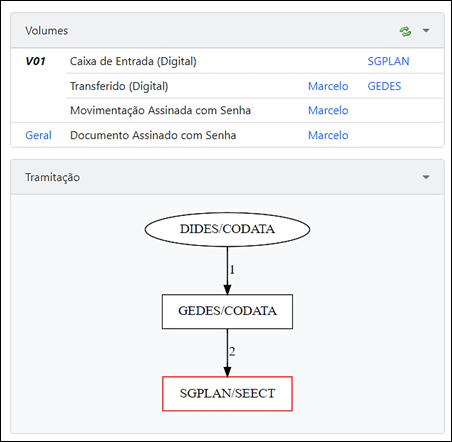
Como o documento foi tramitado para a Lotação, mude a visualização dos documentos na sua Mesa Virtual de Lotação para Usuário.
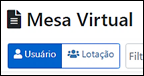 >
> 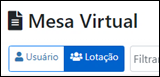
Clique no número do documento que foi tramitado. Ele está com status Caixa de entrada, situação A Receber.

Ao clicar na identificação do documento, o PBdoc abre a tela de Ferramentas do Sistema e mostra no quadro Volumes o documento saiu do status CAIXA DE ENTRADA DIGITAL para AGUARDANDO ANDAMENTO, ou seja, o documento pode seguir com novas inclusões de documentos, anexações, inclusões de cópias e novas TRAMITAÇÕES.
E para finalizar o exemplo, vamos tramitar o documento para a lotação de origem com um despacho (inclusão de documento). E ver como fica o DIAGRAMA DE TRAMITAÇÕES.
 Também é possível visualizar todas as movimentações pela tela de Ver Documento Completo.
Também é possível visualizar todas as movimentações pela tela de Ver Documento Completo.
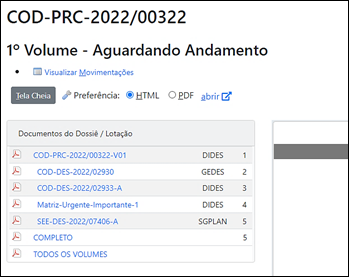
E finalmente, vamos verificar como fica a visualização do documento no DIAGRAMA DE TRAMITAÇÕES ao se tramitar para o local de origem com um despacho (Incluir documento)
Veja que é possível também gerar um PROTOCOLO AO CONCLUIR O TRÂMITE. Para mostrar esse protocolo, deixe marcada a caixa e depois clique em Ok.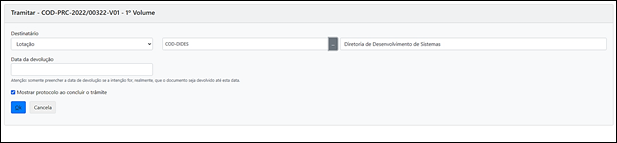
5.2 Protocolo de Transferência
PBdoc V2
O Protocolo de Tramitação pode ser visualizado utilizando a Ferramenta do sistema HISTÓRICO. Para mais informações consulte a seção PROTOCOLO.
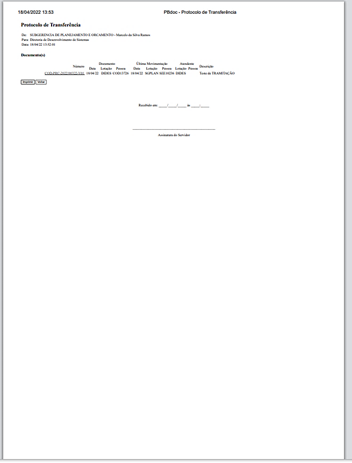
Tela de Visualização para impressão do Protocolo de Tramitação.
Perceba que o DIAGRAMA DE TRAMITAÇÕES agora apresenta um passo 3 mostrando que o documento retornou a sua lotação de origem.
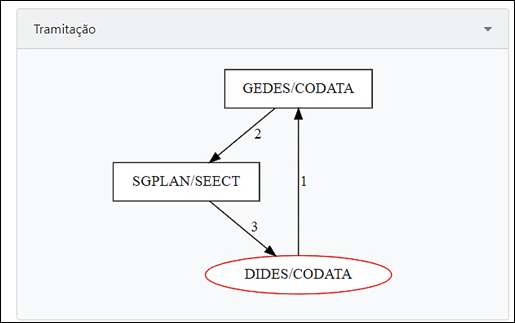
5.3 Desfazer Tramitação de Documento
A funcionalidade “Desfazer Trâmite” permite desfazer a tramitação do documento.
Enquanto nenhum usuário da lotação destino não clicar no documento tramitado que está na Mesa Virtual da Lotação em Caixa de Entrada ainda será possível Desfazer Trâmite
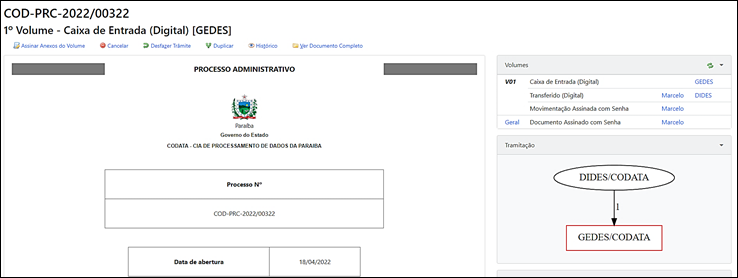
 Caso a tramitação tenha sido efetivada, é preciso que o emissor do documento entre em contato (fora PBdoc) com o destinatário (havendo necessidades de alterações) para tramitar o documento de volta, só assim ele terá o documento em sua mesa virtual novamente. Uma vez tramitado de volta, o documento estará em sua caixa de entrada (digital).
Caso a tramitação tenha sido efetivada, é preciso que o emissor do documento entre em contato (fora PBdoc) com o destinatário (havendo necessidades de alterações) para tramitar o documento de volta, só assim ele terá o documento em sua mesa virtual novamente. Uma vez tramitado de volta, o documento estará em sua caixa de entrada (digital).
5.4 Diagrama de Tramitações
O Diagrama de tramitações é um quadro localizado em Ferramentas do Sistema que ilustra os caminhos que o documento percorre no PBdoc ao passar pelas Lotações e seus respectivos Órgãos.
Legenda:
- A figura que representa onde o documento foi criado é de forma OVAL;
- A figura que representa por onde o documento está tramitando é de forma RETANGULAR;
- A 1ª PALAVRA dentro de cada figura representa a lotação;
- A 2ª PALAVRA dentro de cada figura representa o setor;
- O numeral que conduz o caminho entre as figuras representa a quantidades de tramitações que o documento está sofrendo;
- A SETA mostra o sentido de onde o documento veio e para onde foi;
- A caixa de texto que esteja na cor vermelha identifica onde o documento está atualmente.
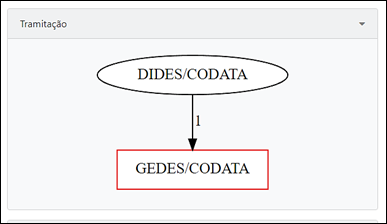
 Quanto maior for a caminho e lotações que um documento percorrer no PBdoc maior será o seu Diagrama de Tramitações.
Quanto maior for a caminho e lotações que um documento percorrer no PBdoc maior será o seu Diagrama de Tramitações.
Exemplos de Diagramas de Tramitações.
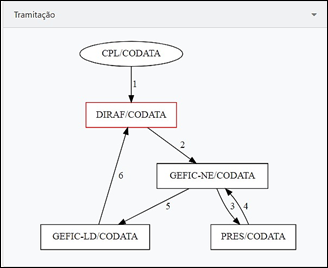

6 RECEBER DOCUMENTOS
 Para receber um documento enviado a lotação ou ao usuário no PBdoc, este será apresentado na Mesa Virtual na situação
Para receber um documento enviado a lotação ou ao usuário no PBdoc, este será apresentado na Mesa Virtual na situação  com status Caixa de Entrada do destinatário ao qual foi tramitado o documento.
com status Caixa de Entrada do destinatário ao qual foi tramitado o documento.

Clique na descrição do documento que está na coluna Número
 Perceba que na Barra de Status dos documentos na Mesa Virtual mostra duas informações importantes que indicam as quantidades de documentos que foram feitos trâmites destinados ao Usuário e a Lotação.
Perceba que na Barra de Status dos documentos na Mesa Virtual mostra duas informações importantes que indicam as quantidades de documentos que foram feitos trâmites destinados ao Usuário e a Lotação.

Por exemplo: na imagem a seguir mostra que foram tramitados 13 documentos destinados ao Usuário e 54 para a Lotação.
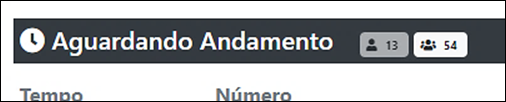
PBdoc V2
Em Configurações da Mesa Virtual é possível limitar a quantidade de documentos a trazer. Caso necessite visualizar todos os documentos de cada Status da Mesa Virtual, clique em 
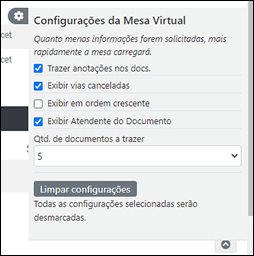

Após o recebimento do documento, este irá ser transferido automaticamente para sua Mesa Virtual com um novo status: Aguardando Andamento 
7.1 Arquivamento Corrente
Ícone: 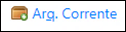
Para encerrar a tramitação do documento e dar início à contagem de seus prazos de guarda na Unidade Produtora, clique em Arq. Corrente.
 O ícone de Arq. Corrente só estará disponível na tela das ferramentas do Sistema se o documento for assinado.
O ícone de Arq. Corrente só estará disponível na tela das ferramentas do Sistema se o documento for assinado.

Após clicar em Arq. Corrente o PBdoc notifica o usuário com a seguinte caixa de texto: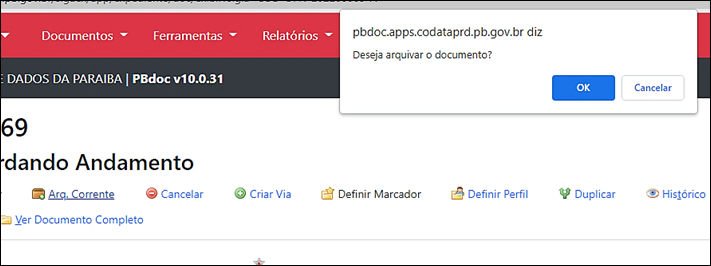
Clicando em Histórico é possível visualizar o evento na coluna Evento Arquivamento Corrente
7.2 Protocolo de Arquivamento
Ainda no Histórico é também possível visualizar na coluna Descrição Protocolo um resumo do procedimento feito no Arquivamento do documento.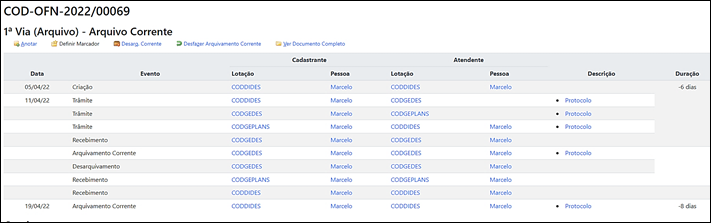
Clique em Protocolo.
Abrirá uma tela para impressão do Protocolo.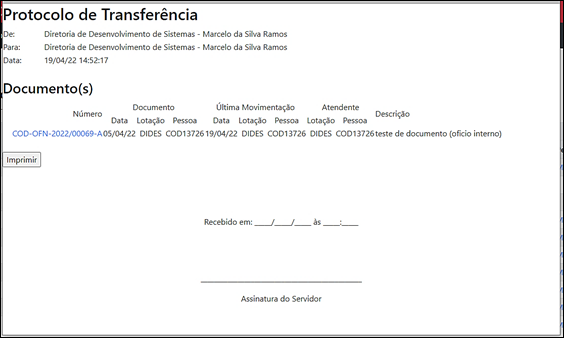
Clique em imprimir para visualizar a tela de impressão do Protocolo. Nessa tela você também pode escolher salvar o protocolo em arquivo no formato .PDF.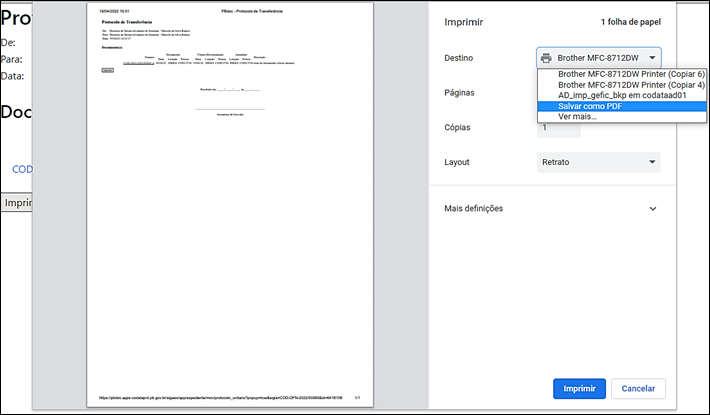
Caso queira imprimir, escolha uma impressora ligada ao seu equipamento e clique em Imprimir.
Voltando à tela da Mesa Virtual, perceba que o documento agora estará situado com status Outros na situação Arquivo Corrente
7.3 Desarquivamento Corrente
Ícones: 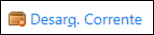
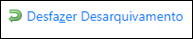
É possível que o criador do documento possa desfazer o arquivamento corrente uma vez que o arquivamento for executado. Para tal ação, vá na Mesa Virtual e encontre o Status  clicando no documento com a Situação Arquivado Corrente.
clicando no documento com a Situação Arquivado Corrente.

O PBdoc abrirá a tela de Ferramentas do Sistema onde é possível visualizar o ícone de Desarq. Corrente.

Clique em Desarq. Corrente, O PBdoc informa a seguite caixa de texto:
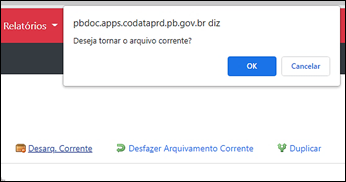
Clique em Ok para desarquivar o Documento.
Perceba que agora é possível também Desfazer Desarquivamento, contudo essa ação será suprimida após outra ação for imediatamente feita.
Ao clicar em Histórico, o evento Desarquivamento estará presente.
PBdoc V2
Para visualizar mais detalhes no Histórico clique em 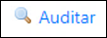 , serão revelados campos na coluna Data (com hora, minuto e segundo); na coluna Evento (Cancelamento de movimentações) e será revelada a coluna Responsável pelas ações.
, serão revelados campos na coluna Data (com hora, minuto e segundo); na coluna Evento (Cancelamento de movimentações) e será revelada a coluna Responsável pelas ações.
 Orientamos a escrever um despacho, em
Orientamos a escrever um despacho, em 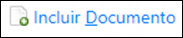 antes do arquivamento, para explicar o motivo do arquivamento.
antes do arquivamento, para explicar o motivo do arquivamento.
Fim do Manual.
Manual de Operações do PBdoc V2 - Módulo Usuário
 MANUAL PBDOC V2 - Módulo Usuário.pdf
— 14.8 MB
MANUAL PBDOC V2 - Módulo Usuário.pdf
— 14.8 MB
Capa Manual v10.jpg
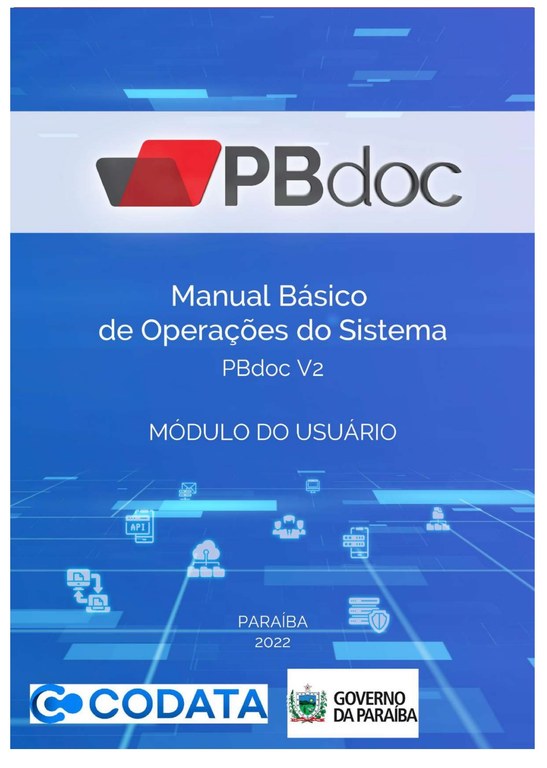
- « Anterior
- 1
- 2
- 3
- 4