2.4 Pesquisa Avançada
Ícone: 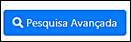
Uma das opções de pesquisar documentos no PBdoc é acessando a “Pesquisa Avançada” na tela da Mesa Virtual. Aqui é possível pesquisar documentos utilizando a combinação de diferentes campos, a exemplo de “Situação”, “Tipo de Espécie”, “Ano de Emissão”, “Responsável pela Assinatura”, “Descrição”, dentre outras opções.
Clique no botão Pesquisa Avançada para iniciar sua pesquisa.

Será apresentada uma tela onde o usuário pode selecionar os parâmetros de busca de pesquisas de documentos.
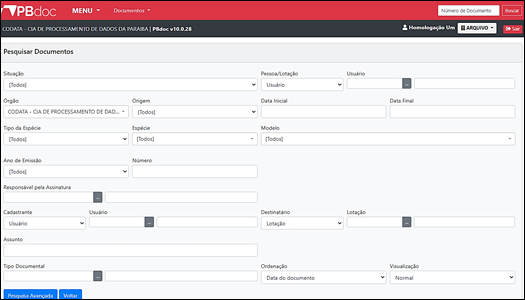
Nessa tela há os seguintes filtros:
Situação: Lista de situações nas quais o documento se encontra.
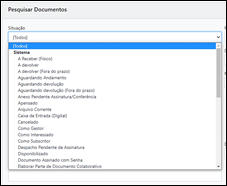
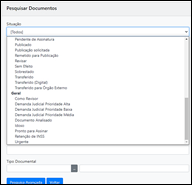
Pessoa (Usuário) / Lotação: Login/nome do usuário ou sigla/nome da lotação.
Ao clicar nos 3 pontos o PBdoc abre uma tela de pesquisa de acordo com a opção escolhida de usuário ou lotação.
o PBdoc abre uma tela de pesquisa de acordo com a opção escolhida de usuário ou lotação.

![]() Você também pode digitar o código do Usuário ou Lotação no campo antes dos
Você também pode digitar o código do Usuário ou Lotação no campo antes dos , ou copiar e colar (Ctrl +C / Ctrl + V) e apertar a tecla TAB em seu teclado (duplas setas em sentidos contrários)!
, ou copiar e colar (Ctrl +C / Ctrl + V) e apertar a tecla TAB em seu teclado (duplas setas em sentidos contrários)!
Ao abrir a tela de pesquisa, o usuário deve procurar o Usuário / Lotação que desejar.
É possível procurar também Usuários / Lotação de outros órgãos. Caso queira pesquisar outros órgãos, escolha-o na barra suspensa e clique em Pesquisar.
Você também pode verificar, por ordem alfabética (perceba que, no canto inferior, a janela de pesquisa está separada por abas numérica). Clique nos ícones com números para selecionar sua escolha.
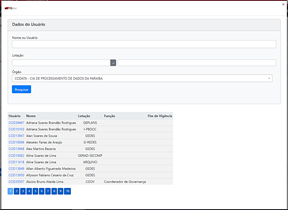
Órgão: Lista de órgãos que estão no sistema PBdoc.
Origem: Lista os documentos interno produzido; externo capturado ou interno capturado com possibilidade de filtro de data inicial e final.

Tipo da Espécie: Escolhe-se filtrar o documento entre expediente ou processo administrativo.
Espécie: Lista pesquisa de espécies de documentos como Despacho; Interno; Ofício; Ofício Interno ou Processo Genérico.
Modelo: Lista pesquisa de tipos de modelos documentais.
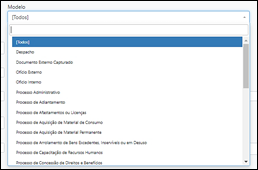
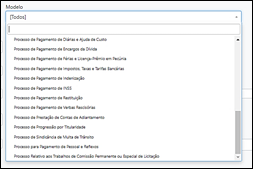
Ano de Emissão: Lista pesquisa de anos ao qual o documento foi criado.
Número: Lista pesquisa pelo número sequencial do documento.
No campo Número é possível pesquisar um documento, contudo é preciso da descrição completa. Exemplo: COD-PRC-00014/2021, onde COD é órgão de origem do documento; PRC é a característica do documento (neste caso PRC remete a processo); 00014 é a numeração ordinal do documento; 2021 é o ano em que o documento foi criado. Após digitar o número completo do documento deve-se clicar em BUSCAR.
Para mais siglas usadas, verifique a TABELA DE LEGENDAS.
Responsável pela assinatura: Pesquisa pelo nome do usuário; Lotação e ou Órgão indicado como subscritor do documento a pesquisar.
![]() Você também pode digitar o código do usuário no campo pelo Responsável pela Assinatura antes dos
Você também pode digitar o código do usuário no campo pelo Responsável pela Assinatura antes dos , ou copiar e colar (Ctrl +C / Ctrl + V) e apertar a tecla TAB em seu teclado (duplas setas em sentidos contrários)!
, ou copiar e colar (Ctrl +C / Ctrl + V) e apertar a tecla TAB em seu teclado (duplas setas em sentidos contrários)!
Usuário Cadastrante: Pesquisa pelo código do usuário ou órgão Integrado responsável pelo cadastro.
Usuário Destinatário: Pesquisa pelo nome ou código do usuário ou unidade de destino do documento (podendo ser externo ou campo livre).
Descrição: Pesquisa uma ou mais palavras da descrição do documento usadas na criação do documento.
Classificação Documental: Pesquisa a codificação e a descrição das séries documentais, conforme plano de classificação e tabela de temporalidade de documentos.
![]() Você também pode digitar o código do usuário em todos os campos que houver os 3 pontinhos
Você também pode digitar o código do usuário em todos os campos que houver os 3 pontinhos , ou copiar e colar (Ctrl +C / Ctrl + V) e apertar a tecla TAB em seu teclado (duplas setas em sentidos contrários)!
, ou copiar e colar (Ctrl +C / Ctrl + V) e apertar a tecla TAB em seu teclado (duplas setas em sentidos contrários)!
Após a seleção de um ou mais parâmetros de pesquisa, clique no botão “Pesquisa Avançada”.
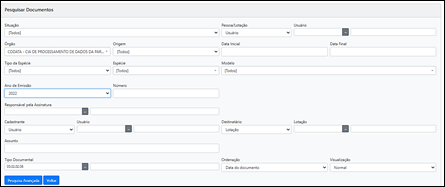
Na tela apresentada serão exibidos os documentos que atendem os filtros selecionados. Use as informações apresentadas para localizar o documento desejado. Clique no número do documento para abri-lo.
Nas imagens abaixo, citamos um exemplo de Pesquisa Avançada feita onde se buscou documentos informando o Órgão: CODATA...; Ano de Emissão: 2021; Cadastrante: Lotação e o Setor escolhido: COD-GETREINA
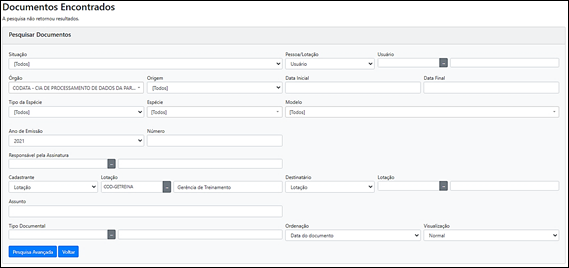
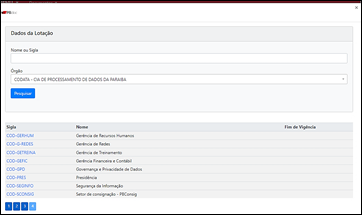
Clicando em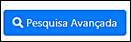 foram encontrados documentos de acordo com os filtros selecionados.
foram encontrados documentos de acordo com os filtros selecionados.
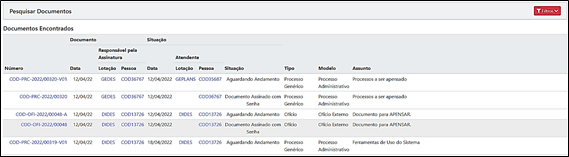
Após a pesquisa feita, você pode clicar em  . O sistema revela os campos de Pesquisar Documento novamente.
. O sistema revela os campos de Pesquisar Documento novamente.
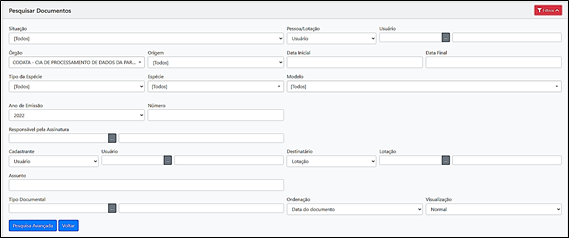
Para recolher o quadro Pesquisar Documentos clique novamente em Filtrar.
![]() Quanto mais informações forem preenchidas, mais objetiva será a busca!
Quanto mais informações forem preenchidas, mais objetiva será a busca!
Caso o sistema PBdoc demore muito tempo ao exibir os resultados (erro de carregamento de tela), procure adicionar mais filtros de relevância a sua pesquisa.
![]() Dentre os filtros escolhidos na Pesquisa Avançada, um de extrema importância é o Ano de Emissão. Sempre inclua esse campo em suas buscas de documentos, isso tornará mais rápida a exibição de resultados!
Dentre os filtros escolhidos na Pesquisa Avançada, um de extrema importância é o Ano de Emissão. Sempre inclua esse campo em suas buscas de documentos, isso tornará mais rápida a exibição de resultados!
Quando a pesquisa não encontrar documentos, de acordo com os filtros selecionados, será exibida a mensagem: “A pesquisa não retornou resultados”.
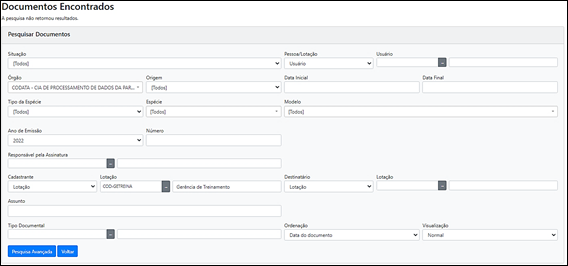
Adicione ou edite os dados escolhidos até obter o resultado desejado.